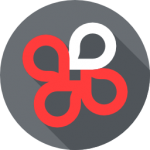少し昔までは、業務に使う表計算ソフトといえばMicrosoftのExcelが主流でした。しかしここ数年、Googleのスプレッドシートを採用する企業が増えています。
どちらも表計算ソフトで、基本的な機能は同じです。「業務で表計算ソフトを使うけれどもExcelとスプレッドシートは結局どちらが良いのかわからない」と感じている方もいるのではないでしょうか。
確かに基本的な機能は一緒ですが、Excel・スプレッドシートそれぞれにしかない特徴もあります。そのため、業務の特性に合わせて使い分けるのがベストです。
そこで本記事では、Excelとスプレッドシートの共通点と違いに加え、Excel・スプレッドシートの互換法や変換方法についても解説します。
目次
Excelとスプレッドシートの共通点
まずはExcelとスプレッドシートの共通点から確認しましょう。
表計算自体はどちらでもできる
Excelもスプレッドシートも、表計算ができるのは変わりません。見た目も大部分は同じで、セルにデータを入力して計算をしたりグラフを作成したりします。
関数の種類はExcelのほうがちょっと多いですが、さほど差はありませんし、SUMやIFなど基本的な関数はどちらも利用できます。
Excelとスプレッドシートの基本機能で異なる部分としては、ショートカットキー程度でしょう。とはいえ、保存やコピーといった基本的な操作は同じなので、Excel・スプレッドシートのどちらかしか使った経験がない人でも心配ありません。
他ユーザーと共同編集可能
どちらのアプリでも、他ユーザーとファイルを共有しての同時作業ができます。いちいちファイルをリレー形式で回す必要がなく、効率的に作業を進められますね。リアルタイムの議論も捗るでしょう。
ただし、他ユーザーと共同編集する前提で利用するならスプレッドシートのほうが便利です(詳細は後述)。Excelだと少しではありますが操作に手間がかかります。
Excelの特徴と注意点
Excelとスプレッドシートは、どこがどう違うのでしょうか。まずExcelの特徴と注意点から解説します。
インストール型
Excelはパソコンにインストールして使います。そのため、ネット環境がなくてもパソコンさえあれば作業可能。
PCスペックにもよりますが、スプレッドシートより動作が軽いのも特徴です。
ただしデータの保存容量はパソコンに付いているストレージ次第です。Excelが容量を圧迫することは稀だと思いますが、ほかに動画や画像を大量に保存している場合には気をつけたいですね。
フォントや罫線、グラフなどの種類が多い
フォントや罫線、グラフなどの種類は、Excelのほうが充実しています。
見た目にある程度こだわりたい、より自由なレイアウトにしたいといった場面ではExcelのほうが便利でしょう。
有料
Excelは有料ソフトです。
価格は販売形式やプランによりますが、お得なサブスクで年間1万円強~。これだとWordやPowerPoint、One Driveも使えるようになるものの、高いか安いかはその人次第でしょう。
ちなみに、無料でExcelが使える「Office Online」というサービスもありますが、こちらには機能制限があります。ビジネスの場で使うなら、有料版が望ましいです。
スプレッドシートの特徴と注意点
Excelの次は、スプレッドシートの特徴と注意点を見ていきましょう。
クラウド型
スプレッドシートはクラウド型です。ソフトウェアをインストールする必要はなく、インターネット環境さえあればどこでも利用できます。
ファイルはGoogleドライブに自動保存されるため、紛失の恐れが低いのもポイントです。
ただし、回線の状況次第では動作が重すぎることも。そもそもネット環境がないと作業できません。オフライン編集も可能ですが、事前に設定が必要なので、基本的にはネット環境必須と思っておきましょう。
無料
スプレッドシートは無料で利用できます。
用意するのはGoogleアカウントだけ。導入の手軽さではExcelよりもスプレッドシートのほうが優れています。
Googleの他サービスと連携できる
スプレッドシートは、Googleが提供するたくさんのサービスと連携できます。
例えばスプレッドシートで予定表を作成し、Googleカレンダーと連携して人目でスケジュールを一目で確認できるようにするなど。工夫ひとつで業務効率を大幅にアップさせられます。
Excelとスプレッドシート、結局どっちが良い?
これまでExcelとスプレッドシートの共通点や違いを比較しました。結局どちらが良いのでしょうか?
これは「両方使う」です。
スプレッドシートも利用者が増えているとはいえ、ビジネスの現場ではExcelが主流。それに、グラフや罫線など細かい機能はExcelのほうが優れていますし、動作も軽いです。
スプレッドシートは、ファイル共有と手軽さがExcelよりも上。大人数で作業するならこちらですね。
Excelとスプレッドシートは一長一短です。基本的な操作はどちらも変わらないので、両方を導入し、必要に応じて使い分けられるようにしておきましょう。
Excelとスプレッドシートの互換性と変換方法
次に、Excelとスプレッドシート間でのファイルのやり取りについて解説します。
Excelとスプレッドシートの互換性
Excelとスプレッドシートには一定の互換性があります。大体の場面では、Excelファイルをスプレッドシートで開いても、逆のことをしても問題ないでしょう。
ただし、罫線の太さやグラフのレイアウトなどは崩れてしまう可能性があります。変換後は細部までよく確認し、必要に応じて修正してください。
Excelとスプレッドシートの変換方法
ここでは、Excelとスプレッドシートそれぞれの変換方法を紹介します。
Excel→スプレッドシート
Excelからスプレッドシートに変換する方法は2種類。
まずGoogleドライブにExcelファイルを保存していた場合は、ファイルを開こうとした際に「表示専用」「Googleスプレッドシートで編集する」の2択が出てくるので、後者を選べば完了。これでExcelファイルでもスプレッドシートで作業できるようになります。
Googleドライブを経由しない方法は少し手間がかかります。新規のスプレッドシートを開き、メニューバーのファイルの上から3番目にある「インポート」を選びましょう。すると「ファイルをインポート」という画面に変わるので、メニューバーの一番右にある「アップロード」をクリックし、Excelファイルをドラッグすれば完了です。
スプレッドシート→Excel
スプレッドシートからExcelに変換したい場合は、まず変換したいスプレッドシートのファイルを開きます。そしてメニューバーの「ファイル」の中にある「ダウンロード」を選択すると、一番上にExcelがあるので、これをクリックしてダウンロードすれば終了です。
まとめ
今回はExcelとスプレッドシートについて、それぞれの違いや互換性を解説しました。
できることは基本的に同じですが、それぞれ特徴や細かい機能が異なります。したがって、両方を使い分けるのがベストです。
特に指示等がないのであれば、好きなほうを使いましょう。