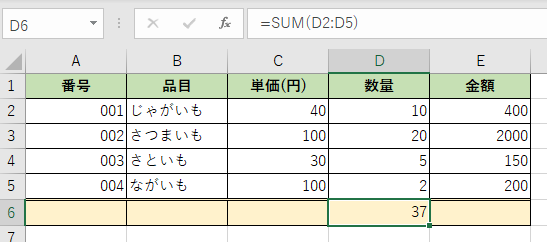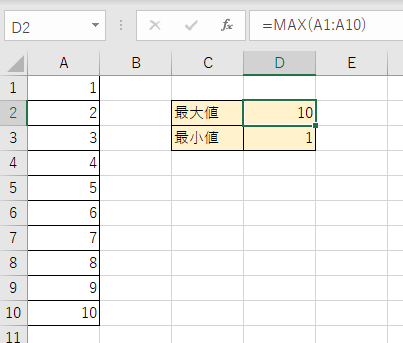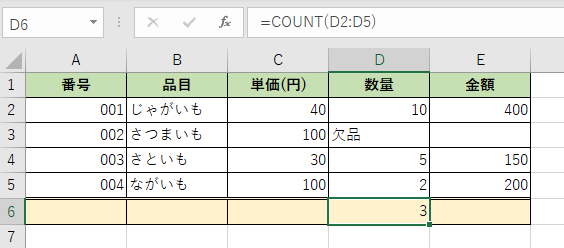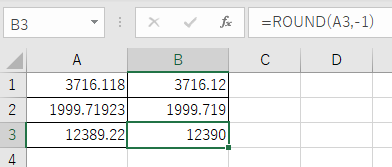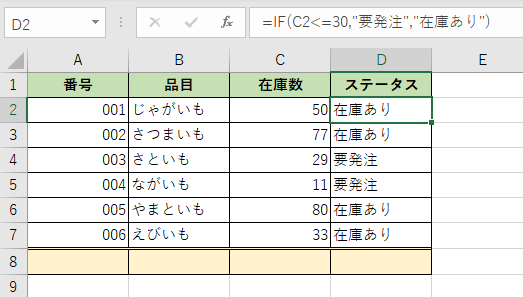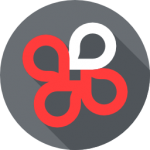「数字をいちいち全部入力するのに時間がかかる…」
日常業務でよくExcelを使っている方は、このように悩んでいませんか?
Excelは、関数によって作業スピードを飛躍的に高められます。Excel関数の種類は数百にも及びますが、そのほとんどは使用頻度が低く、実際に覚えるのは十数個でも十分です。
そこで本記事では、優先的に知っておきたい関数を12種類に絞り、それぞれの機能や使用例などを画像とともにご紹介します。
Excel初心者の方でも理解しやすいように、よく使われる基本関数を分かりやすく解説しています。関数の使い方を基礎からしっかり学べる内容なので、ぜひ最後までご覧ください。
知っておきたいExcelの基本的な関数一覧
ぜひ使っていただきたい、仕事を迅速に進めるためのExcel関数を12種類紹介します。
| 関数名 | 主な用途 | 使用例 |
| SUM | 数値の合計を求める | 売上合計・数量合計 など |
| AVERAGE | 平均値を求める | 平均単価・平均点数 など |
| MEDIAN | 中央値を求める | 偏ったデータの代表値を出す |
| MODE.MULT | 最も多く出現した値を求める | 最頻価格・人気回数の把握 など |
| MAX・MIN | 最大値・最小値を求める | 最高価格や最低価格を探す など |
| LARGE・SMALL | 指定した順位の値を取り出す | 上位3件の価格表示 など |
| COUNT・COUNTA | 数値・非空セルの個数を数える | 入力件数の集計・データ入力状況の確認 など |
| ROUND | 指定の桁数に四捨五入する | 小数点・千円単位への整理 |
| IF・IFS | 条件に応じて結果を変える | 「在庫あり/なし」を表示する など |
| SUMIF・SUMIFS | 条件付きで数値を合計する | 商品別売上、条件別の合計 など |
| COUNTIF・COUNTIFS | 条件付きで件数をカウントする | 在庫切れ数のカウント など |
| VLOOKUP | 条件に一致する値を別の表から取り出す | 商品コードで単価や在庫を表示させる など |
これらの関数は、事務職におけるExcelスキルの基礎ともいえる内容です。日々の業務で使う表作成やデータ処理、集計などにも頻出するため、しっかり身に着けておきましょう。
【関連記事】
事務職に求められるPCスキルとは?内容や身に付ける方法を解説
事務仕事で求められるExcelやWordのレベルはどのくらい?必要なスキルを解説
SUM:数値の合計を求める
「SUM」は数値の合計を求める関数です。1か月間の売上の合計を求めるときなど、さまざまな場面で使えます。
使い方・入力例
SUMの数式は、以下のように記述します。
=SUM(開始セル:終了セル)
こちらの画像をご覧ください。4種類の芋の数量を合計してみましょう。
範囲はD2からD5までなので、数式は「=SUM(D2:D5)」と書きます。しっかり合計の数量が計算されていますね。
ちなみに「=SUM(D2,D4,D5)」のように各数値をカンマで区切ると、離れた数値の合計を算出可能です。
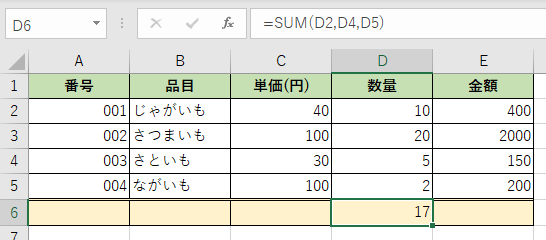
じゃがいも、さといも、ながいもだけが計算されています。
SUM関数は、売上管理・在庫管理・家計簿など、あらゆる場面で活用できるので、ぜひ覚えておきましょう。
AVERAGE:平均値を求める
「AVERAGE」は、指定した範囲の数値の平均値を求める関数です。こちらも使う機会は多いでしょう。使い方や入力例は以下の通りです。
使い方・入力例
AVERAGEの数式は、以下のように記述します。
=AVARAGE(開始セル:終了セル)
SUMと同じ要領ですね。
下の画像では、金額の平均を求めています。
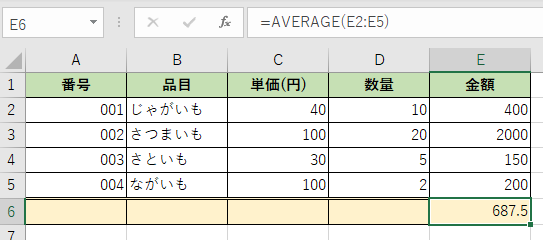
また「=AVARAGE(E2,E4,E5)」のように各数値をカンマで区切ると、離れた数値の平均を算出可能です。
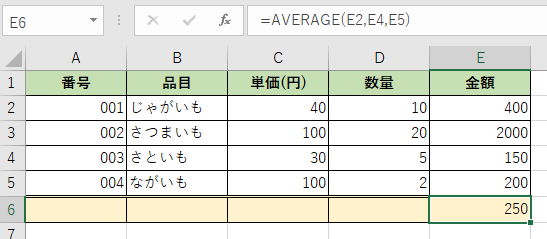
E6にじゃがいも、さといも、ながいもの金額の平均が表示されています。
AVERAGE関数もSUMと同様によく使う基本関数のひとつです。
覚えておいて損はありません。
MEDIAN:中央値を求める
「MEDIAN」は数値の中央値(真ん中の値)を求める関数です。平均(AVERAGE)と同様に、データ分析などのシーンで頻繁に用いられます。
使い方・入力例
MEDIANの数式は、以下のように記述します。
=MEDIAN(開始セル:終了セル)
以下の画像では、金額の中央値を出してみました。
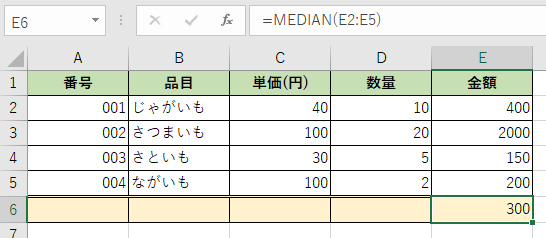
この場合、4つの値のうち中央に近い値(=300)が表示されます。
MEDIANも「=MEDIAN(D2,D4,D5)」のように各数値をカンマで区切れば、離れた数値の中央値を算出可能です(画像省略)。
平均とあわせて使うことで、より正確に「偏りのない代表値」をつかめるようになります。
データの信頼性を高めたいときには、ぜひ使ってみてください。
MODE.MULT:最も多く出現した値を求める
「MODE.MULT」は、最も頻繁に出現した値(最頻値)を出す関数。これもデータ分析の定番です。平均や中央値と違い「一番よく出てくる値」を知りたい時に使います。
使い方・入力例
MODE.MULTの数式は、以下のように記述します。
=MODE.MULT(範囲)
例として、下の画像をご覧ください。A1からD10に1~4の数値がランダムに入力されているとします。、この範囲内での最頻値を求めてみました。
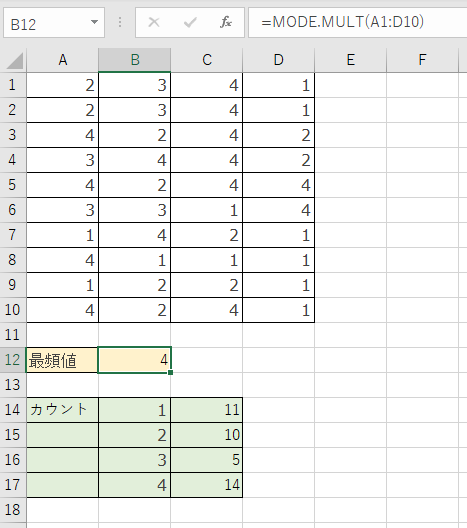
構文は「=MODE.MULT(A1:D10)」ですね。結果「4」が最頻値に。実際にカウントすると、4が15個で最も多くなっています。
また、最頻値が複数ある場合には、MODE.MULTは複数の結果を縦方向に返すため、関数を入力したセル(B13)にも結果が表示されます。
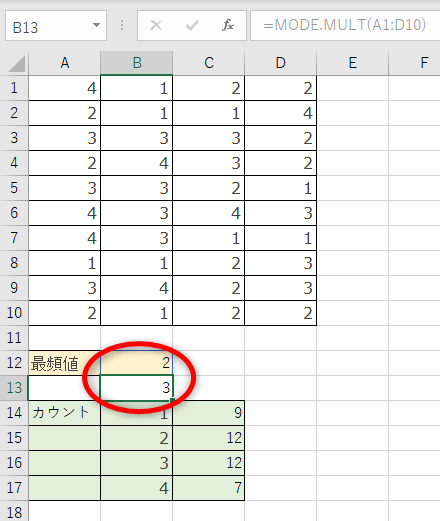
横方向へ複数の最頻値を出したいのであれば、「TRANSPOSE」を構文の先頭に追加しましょう。上記例だと「=TRANSPOSE(MODE.MULT(A1:D10))」となります(画像省略)。
MODE.MULTは、数が多いデータの中から「どれが一番よく出るのか」を調べるときに便利です。
統計処理やアンケート結果の分析などでも重宝します。
MAX・MIN:最大値・最小値を求める
「MAX」は最大値を、「MIN」は最小値を求める関数です。
使い方・入力例
MAXとMINの数式は、以下のように記述します。
=MAX(開始セル:終了セル)
=MIN(開始セル:終了セル)
下の画像では、A1からA10における最大値と最小値を求めています。
【例:最大値を求める(MAX)】
=MAX(A1:A10)
【例:最小値を求める(MIN)】
=MIN(A1:A10)
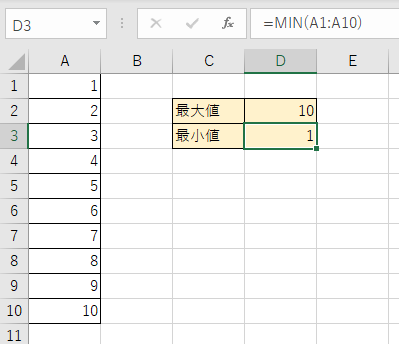
各数値をカンマで区切ると、離れた数値から算出可能です(画像省略)。
MAX・MINは、集計やデータの要約で頻出する関数です。
LARGE・SMALL:指定した順位の値を取り出す
「LARGE」はデータの大きい方から◯番目の値を、「SMALL」は小さい方から◯番目の値を求める関数です。成績トップと2位の数字を出したいときなどに使います。
使い方・入力例
LARGEとSMALLの数式は、以下のように記述します。
=LARGE(範囲,値)
=SMALL(範囲,値)
例えば、順位を求めたい場合は、値に順位を入力します。
下の画像では、A1からA10に点数が入っており、D2,D3に1位と2位の値を求めています。
【例:1位と2位を求める(LARGE)】
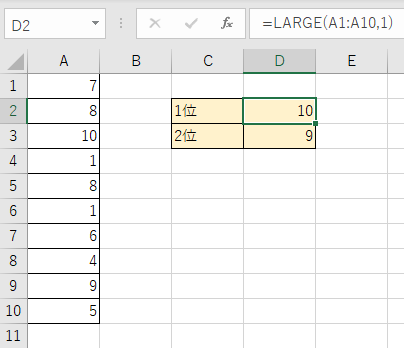
式は、1位「=LARGE(A1:A10,1)」、2位「=LARGE(A1:A10,2)」です。
逆に、最下位とブービー(2番目に小さい点数)を求めるには次の画像のようにします。
【例:最下位とブービーを求める(SMALL)】
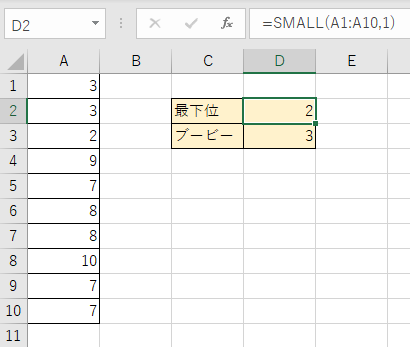
最下位の式は「=SMALL(A1:A10,1)」、ブービーは「=SMALL(A1:A10,2)」となります。
順位付きのデータを簡単に抽出できるため、成績表やランキング作成などに便利な関数です。
COUNT・COUNTA:数値・非空セルの個数を数える
「COUNT」は、値の中に数値や日付、時刻がいくつあるのかを計算する関数です。1か月間で契約を獲得した日がいくつあるのか知りたいときなどに使います。
ただし、COUNTで数えられるのは数字や日付・時刻などの数値データだけで、文字列や空白セルは対象外です。文字列もカウントしたいのであれば「COUNTA」にしましょう。こちらは、数値・文字列を問わず、空白のセル以外をすべて数えてくれます。
使い方・入力例
COUNTとCOUNTAの数式は、以下のように記述します。
=COUNT(開始セル:終了セル)
=COUNTA(開始セル:終了セル)
例として、今回はCOUNTを使ってみましょう。下の画像では、数量の入力されているセル(D列)のセルの数を計算しています。
数値の入っているセルだけを数えたいので、構文は「=COUNT(D2:D5)」。さつまいもが「欠品」になっているのでカウントされていませんね。
先ほどお伝えした通り、文字列も含めてセルを数えたい場合は同じ範囲で「COUNTA」を使います。
COUNT・COUNTAは、データの入力状況や個数を簡単に把握できます。
データ集計の際に役立つので、ぜひ覚えておきましょう。
ROUND:指定の桁数に四捨五入する
「ROUND」は、指定の数値を四捨五入して見やすく整える関数です。小数点以下の桁数が多い数値を見やすくするために使います。
使い方・入力例
ROUNDの数式は、以下のように記述します。
=ROUND(数値またはセル,桁数)
桁数は、小数点以下が正の数、整数が負の数となります。
例として、数値「3716.118」を使って、桁数の指定ルールを見ていきましょう。
| 整えたい桁数 | 入力する桁数 | 結果(数値:3716.118) |
| 小数第2位 | 2 | 3716.12 |
| 小数第1位 | 1 | 3716.1 |
| 1の位 | 0 | 3716 |
| 10の位 | -1 | 3720 |
| 100の位 | -2 | 3700 |
入力する桁数を「2」にすると、小数第3位が四捨五入され、小数第2位までに整えられます。
以上を踏まえ、実際に試してみましょう。下の画像では、次の3つを計算しました。
①「3716.118」を小数第2位までに整える:式は「=ROUND(A1,2)」
②「1999.71923」を小数第3位までに整える:式は「=ROUND(A2,3)」
③「12389.22」を1の位で整える:式は「=ROUND(A3,-1)」
ちなみに、「ROUND」を「ROUNDDOWN」に変えると切り捨て、「ROUNDUP」に変えると切り上げにできます。これらも使う機会が多いので、あわせて覚えておきましょう。
ROUND以外でも四捨五入はできるけど……
四捨五入はExcelの「ホーム」タブ内の「数値」からも行えますが、見た目上の処理がされるだけで、内部数値は変わらない点に注意が必要です。
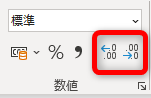
実際に「1999.71923」を小数第2位にまで整えてみると、セルA2での見た目は「1999.72」になっている一方、右上の数式バーでは「1999.71923」のままなのが分かります。
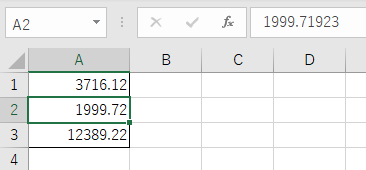
この方法とROUND関数を混在させた状態で何らかの計算をすると、結果が合わないということが起こりえます。処理する際には、四捨五入のやり方を統一しておきましょう。
IF・IFS:条件に応じて結果を変える
「IF」「IFS」は「ある条件を満たしていたら◯、そうでないなら×と表示」というふうに、条件を満たしているかどうかでセルの内容を変える際に使う関数です。
- IF関数:1つの条件に対して分岐させたいとき
- IFS:複数の条件を組み合わせて結果を変えたいとき
それぞれの使い方を、具体例とともに見ていきましょう。
IF関数:1つの条件で「〇か×かを判定」
【IFの使い方・入力例】
=IF(条件,条件が真の場合の値,条件が偽の場合の値)
例えば「A1の値が5より大きいなら『合格』、そうでなければ『不合格』と表示したい」といった場面で活躍します。
【比較演算子で「条件」を指定する】
IF関数の条件部分には、以下の比較演算子を用います。
| 演算子の種類 | 意味 | 条件の内容の例 | 実際の式の例 |
| = | 等しい・一致する | A1の値がB1の値に等しい場合 | A1の値がB1の値に等しい
A1 = B1 |
| <> | 異なる・一致しない | A1の値がB1の値と違っている場合 | A1 <> B1 |
| > | より大きい | A1の値が5よりも大きい場合 | A1 > 5 |
| < | より小さい・未満 | A1の値が5よりも小さい場合 | A1 < 5 |
| >= | 以上 | A1の値が10以上である場合 | A1 >= 10 |
| <= | 以下 | A1の値が「B1 × C1」の計算結果以下の場合 | A1 <= (B1 * C1) |
【真偽の値を表示する際の注意点】
IF関数で「条件に合う場合(真)」「合わない場合(偽)」に表示させる値は、数字と文字列で記述方法が異なります。
| 状況 | 書き方 | 例 | 注意点 |
| 数値を表示する場合 | そのまま入力する | 1, 0 | 特になし |
| 文字列を表示する場合 | 半角のダブルクォーテーション(”)で囲む | “合格”, “在庫あり” | ダブルクォーテーションを忘れるとエラーになる |
| 値を省略した場合 | 空欄のままにする | =IF(A1=1,,) | 自動的に「0」が表示される |
値を省略した場合、Excelは自動的に「0」を表示する仕様になっています。値の設定をうっかり忘れて「なぜか0が表示される…」戸惑うことのないよう、併せて覚えておくと安心です。
IFの入力例:在庫チェックをしてみよう
試しに、在庫数に応じて発注が必要か判定する関数を書いてみましょう。
下の画像では、条件を「在庫数が30以下」にし、真であれば「要発注」、偽であれば「在庫あり」と表示させています。
じゃがいものところの式は「=IF(C2<=30,”要発注”,”在庫あり”)」となり、在庫が30以上あるため「在庫あり」と表示されていますね。
ちなみに、条件に日付の前後を指定することもできます。
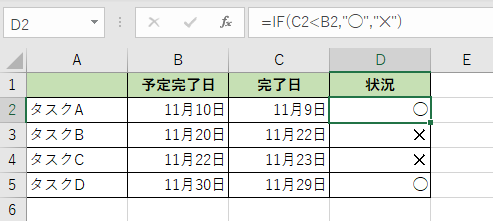
上の画像では、タスクが予定完了日に間に合ったかどうかを、IF関数で判定してみました。
タスクAのところを見てください。式は「=IF(C2<B2,”◯”,”✕”)」。C2の完了日が、B2の予定完了日より前であれば「◯」を、そうでなければ「✕」を、セルDへ表示させます。
完了日が11月9日で、予定完了日より前なので「◯」になっていますね。
IFS関数複数の条件をまとめて判定する
複数の条件と値を設定したいなら、IFSを使いましょう。
【IFSの使い方・使用例】
=IFS(条件1, 結果1, 条件2, 結果2, …, TRUE, その他の結果)
条件と値を1セットとすると、最大127セットまで設定可能です。
Excel内部の処理は次の通りです。
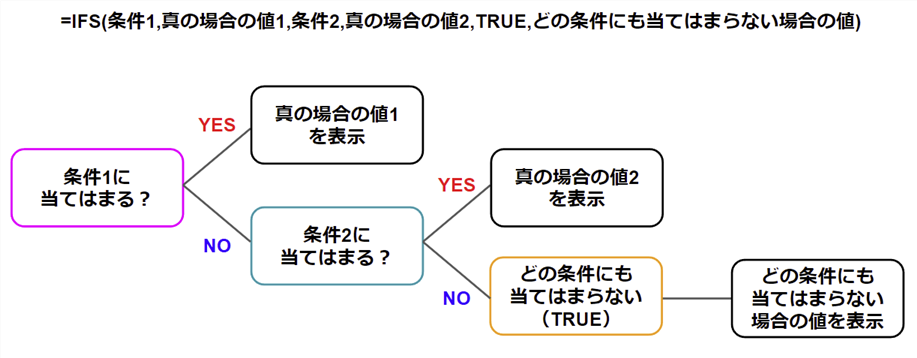
画像のように、先頭の条件から順に判定していくわけです。
IFS関数には「偽の場合」が存在しません。ですので、代わりに「TRUE」を入れて「条件1と2での判定後に残っている=真」を「どの条件にも当てはまらない=偽」の代わりにします。
IFSの入力例:在庫数のランク分け
例として、芋の在庫数に応じて3段階の判定をしてみましょう。下の画像では、各条件と値を次のように指定しています。
- 条件1「在庫数が40以上」、値1「たくさん」
- 条件2「在庫数が20以上39以下」、値2「そこそこ」
- 条件1と2に当てはまらない場合(TRUE)の値「すくない」
この場合の式は以下のようになります。
=IFS(C2>=40,”たくさん”, C2>=20,”そこそこ”, TRUE,”すくない”)
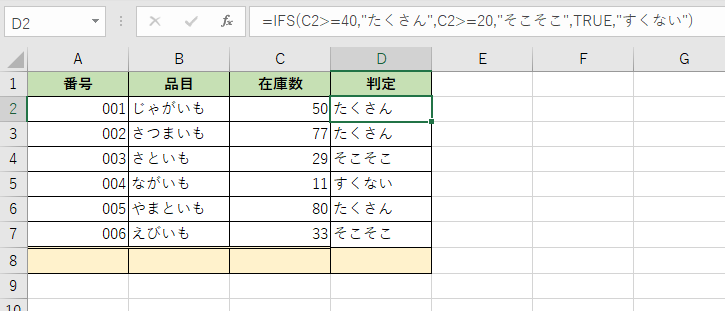
じゃがいもは在庫が40以上あるため「たくさん」と表示されていますね。
IFS関数で注意したいのは、条件を厳しいものから緩いものへ、または上位から下位へ、順に並べなければならないこと。なぜなら条件1に当てはまったら、条件2以降の判定が行われないからです。
例えば、以下のような式では正しく判定されません。
=IFS(C2>=20,”そこそこ”, C2>=40,”たくさん”, TRUE,”すくない”)
この例だと、C2が50であっても、先に「20以上」と判定されて「そこそこ」になってしまいます。
順番を間違えると正しい値が出ないので気をつけてください。
IF関数・IFS関数は、Excelでの判断・分岐処理に欠かせない機能です。
単純な二択なら「IF関数」、複数の条件を扱いたいなら「IFS」関数と覚えておきましょう。
SUMIF・SUMIFS:条件付きで数値を合計する
「SUMIF」「SUMIFS」は、条件に合った数値だけを合計したいときに使う関数です。
- SUMIF:単一の条件に基づいて合計する
- SUMIFS:複数の条件を組み合わせて合計する
条件の書き方については、前述の「IF・IFS関数」の項目をご確認ください。
SUMIFの使い方・入力例
SUMIFの基本的な構文は以下の通りです。
=SUMIF(条件の範囲,条件,合計対象の範囲)
下の画像では、月曜のじゃがいもの販売個数を合計してみました。
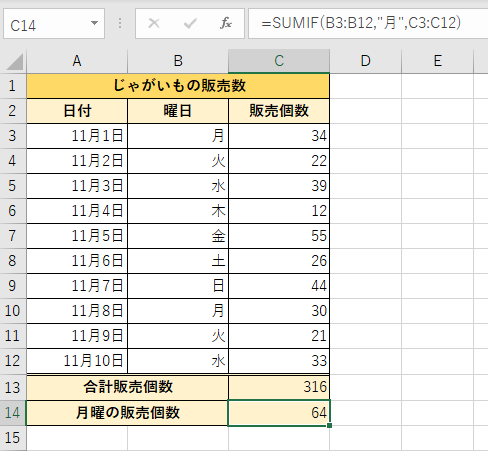
この例では、B列(曜日)に「月」と書かれている行を対象に、C列(販売数)の値を合計します。
式は「=SUMIF(B3:B12,”月”,C3:C12)」。34と30の合計なので64で合っていますね。
SUMIFSの使い方・入力例
SUMIFSは、複数の条件を満たす値だけを合計したいときに使用します。
数式は以下の通りです。
=SUMIFS(合計対象の範囲,条件範囲1,条件1,条件範囲2,条件2, …)
ここで注意したいのは、SUMIFと違って「合計対象の範囲」が先頭にくる点です。
下の画像では、平日のじゃがいもの販売個数を合計してみました。
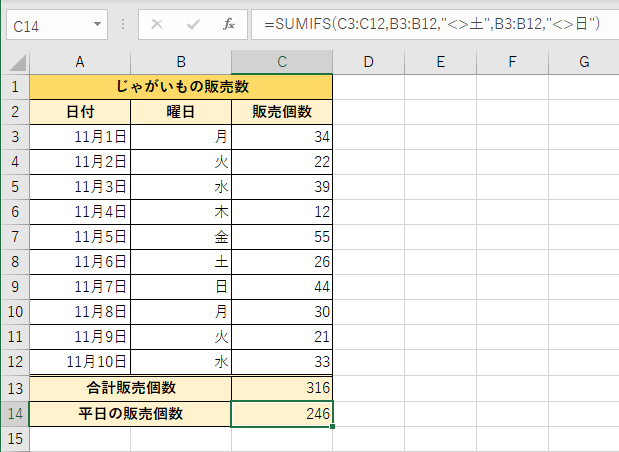
式は「=SUMIFS(C3:C12,B3:B12,”<>土”,B3:B12,”<>日”)」。
※「<>」は「一致しない」を意味のする比較演算子です。
この場合、B列が「土」「日」ではない行を対象に、C列の値を合計しています。SUMIFS関数では、条件ごとに異なる範囲を指定することもできます。たとえば「曜日が月曜で、かつ商品がじゃがいも」のような条件にも対応可能です。
COUNTIF・COUNTIFS:条件付きで件数をカウントする
「COUNTIF」「COUNTIFS」は、条件に一致するデータの個数を調べる関数です。売上が〇個以上の日数を求めたいときなど、データの中から特定の条件を満たす件数を数えたい時に使います。
- COUNTIF:単一の条件に基づいて件数をカウントする
- COUNTIFS:複数の条件を組み合わせて件数をカウントする
COUNTIFの使い方・入力例
=COUNTIF(範囲,条件)
範囲には「条件を判定する対象(セルの集まり)」を、「条件には「数えるための基準となる値や式(30個以上)」と記述します。
下の画像では、じゃがいもが30個以上売れた日数を計算しています。
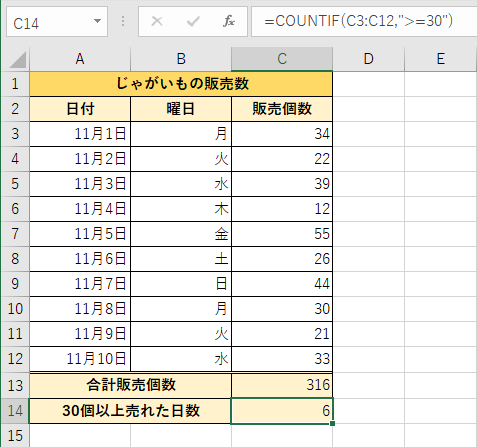
式は「=COUNTIF(C3:C12,”>=30″)」ですね。
この関数は、C3~C12の範囲で30以上のセルがいくつあるかをカウントします。
COUNTIFSの使い方・入力例
複数の条件を指定したいなら「COUNTIFS」を使いましょう。
数式は以下の通りです。
=COUNTIFS(範囲1,条件1,範囲2,条件2)
最大127組までの「範囲+条件」を指定できるため、例えば「曜日が平日かつ販売個数が30個以上」といった絞り込みも可能です。*画像省略
IFとCOUNTIFを組み合わせる
IFとCOUNTIFを組み合わせると「条件に当てはまるセルが一定数になったら指定した値を表示」という関数を作れます。
数式は以下の通りです。
=IF(COUNTIF(範囲,カウントする条件)値を表示する閾値,真の場合の値,偽の場合の値)
下の画像では、販売個数が25以下の日が3以上あると「!!!」というアラートを表示し、それ以外は「ー」と表示するよう設定しました。
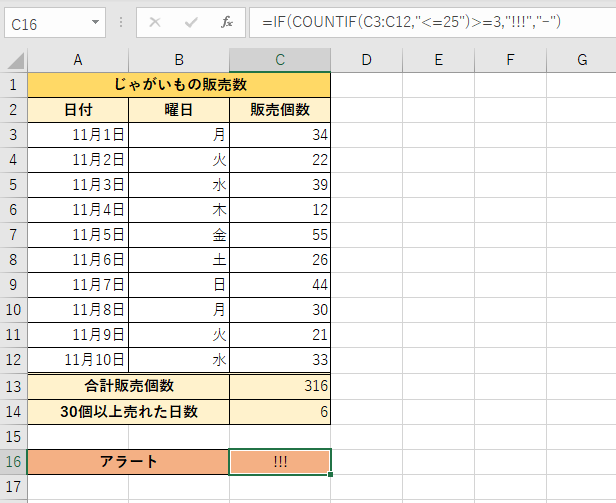
式は「=IF(COUNTIF(C3:C12,”<=25″)>=3,”!!!”,”ー”)」です。「チェック項目を満たせば提出」といった関数が簡単に書けますね。
VLOOKUP:条件に一致する値を別の表から取り出す
「VLOOKUP」は、条件に当てはまる値を、表の中から縦方向に検索して抜き出してくれる関数です。
膨大なリストの中から必要なデータを目視で探すのは、骨が折れますよね。そんなときにVLOOKUPを使えば、一瞬で作業が完了するのです。
便利なものの式が少しややこしいため、苦手な方も多いこの関数。以下にて使い方を詳しく説明しますね。
【VLOOKUPの使い方・入力例】
=VLOOKUP(検索値,範囲,列番号,検索の型)
式のそれぞれの要素を見ていきましょう。
| 要素 | 内容 |
| 検索値 | 探したい値。検索範囲の一番左の列にある必要がある。 |
| 範囲 | 検索対象のデータ範囲(例:A5:D13) |
| 列番号 | 抜き出したいデータがある列番号(範囲の中で左から数える) |
| 検索の型 | 値を発見できない場合にどう処理するかを決める。「TRUE」または「FALSE」を指定。TRUEにすると「検索値内で最も大きな値を抜き出し」、FALSEにすると「エラーを表示」 |
例を見ると、より理解しやすいと思います。下の画像では、セルA2に商品番号を入れると、それに対応した商品名がセルB2に、在庫量がC2に表示されるよう関数を書いてみました。
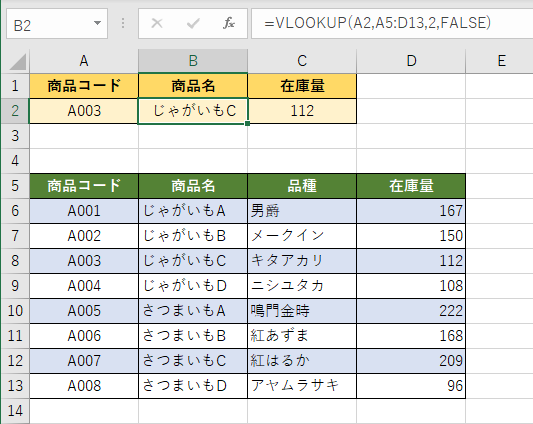
式は「=VLOOKUP(A2,A5:D13,2,FALSE)」。①A5~D13の範囲内で、②A2と合致する値を検索し、③それが見つかれば、④同じ行のB列にある値を表示という流れです。
次に、C2の在庫量を求めてみましょう。次の画像をご覧ください。
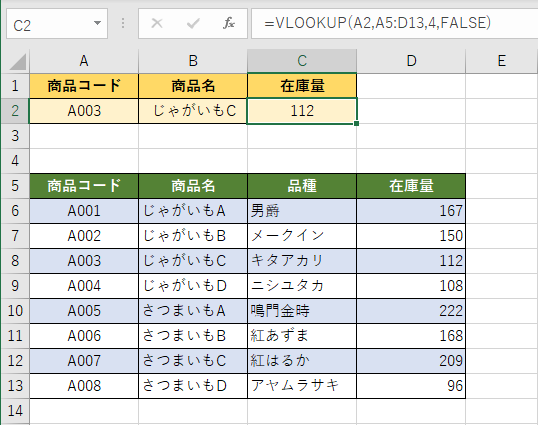
式は「=VLOOKUP(A2,A5:D13,4,FALSE)」。ここではD列の値を表示させたいので、列番号が「4」になっていますね。
VLOOKUPの注意点
VLOOKUPでは、検索値に指定する値を左端の列のものにしなければなりません。先ほどの例だと、検索値である商品コードの位置を左端以外にすると、エラーが表示されます。
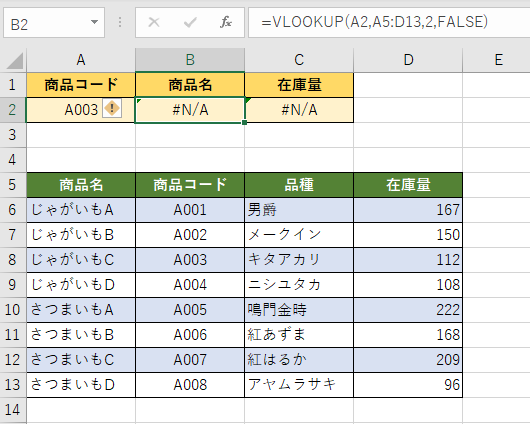
また、VLOOKUP関数は1つの条件で検索する場合に便利ですが、複数条件での検索には対応していません。より柔軟な検索を行いたい場合は「INDEX関数」と「MATCH関数」の組み合わせなど、次のステップで学ぶ関数も検討してみてください。
Excel関数がもっと便利になる知識
ここからは、Excel関数を便利に使いこなすための知識を紹介します。
相対参照と絶対参照
参照とは、A1やD7といったセルの番号を数式内に指定すること。例えばSUM関数では、参照するセルの合計値を求めます。
そして、この参照には「相対参照」と「絶対参照」の2種類があるのです。これらは関数の数式をオートフィルでコピーした際に影響します。
相対参照
相対参照は、コピー先のセル位置に応じて参照するセルが自動的に変わるというもの。参照の仕方に手を加えない場合、相対参照となります。
下の画像にあるセルE2をご覧ください。
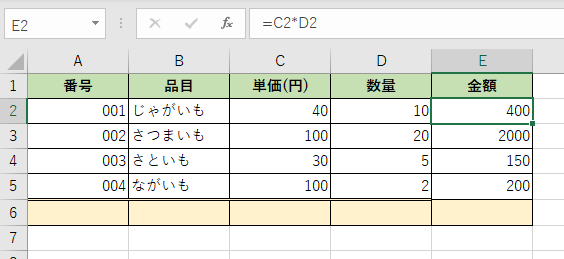
単価✕数量で金額を求める式として「=C2*D2」を入力しました。次に、セルのポインタ右下に表示される「+マーク」を下へドラッグ(オートフィル)し、この数式をE3へコピーします。
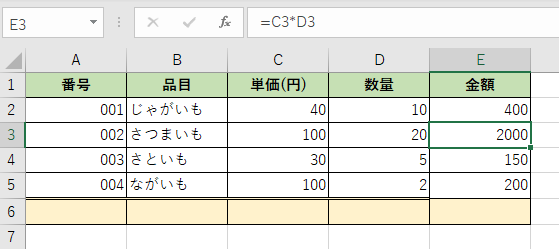
式の中で参照するセルがスライドされ、正しい計算結果が表示されていますね。
いちいち数式を各セルへ入力する手間がなくなって便利なのですが、この相対参照では不具合が出るケースもあります。そんなときには、次の絶対参照を用います。
絶対参照
絶対参照は、セルをコピーしても参照するセル値が固定になるというもの。
下の画像では、販売価格300円の商品を各店が何個販売したか、そして各店の合計金額はいくらかを計算しています。
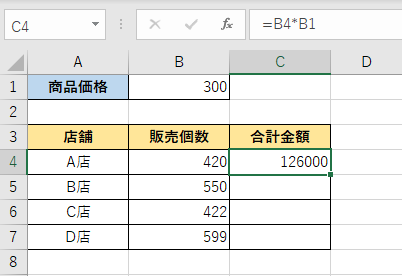
式は「=B4*B2」で、結果も問題ありませんね。しかし、オートフィルで下の3行へコピーすると……

このようにエラーが出たり、異常な計算結果になってしまいます。オートフィルにより商品価格にあたるセルB1が参照されず、1つ下のB2以降が参照されているからです。
これを防げるのが絶対参照。セルB1の参照を固定することで、オートフィルを使っても計算がズレなくなるわけです。
絶対参照をするには、固定したい部分に「$」を付けましょう。上の画像だとB1を固定したいので「$B$1」となります。
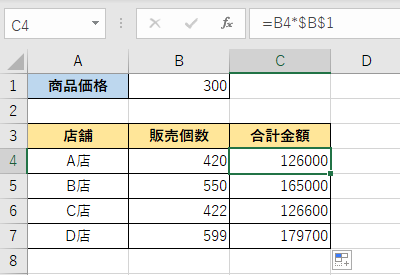
今度は絶対参照を用い、式を「=B4*$B$1」に変えました。オートフィルで下へコピーしてみると……
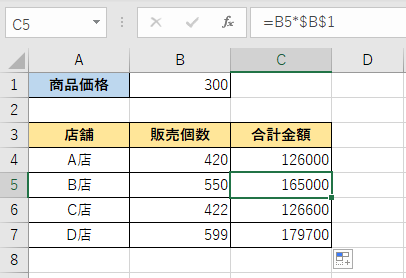
販売個数だけがスライドされ、商品価格は固定。正しい計算結果が表示されていますね。
また、$の付け方には3種類があります。
| $の付け方 | 意味 |
| B$1 | 1を固定(行だけ固定) |
| $B1 | Bを固定(列だけ固定) |
| B$1$ | B1を固定(完全固定) |
以上を参考に、関数で参照するセルを固定させたい場合には絶対参照を使うようにしましょう。
別シートを参照する
参照するセルは、同じシート内だけでなく、別のシート内であっても指定できます。
今回は、先述したVLOOKUPの例で試してみましょう。まず、関数で計算する用のシート(Sheet1)と参照用のシート(Sheet2)を準備します。
【Sheet1:関数で計算する用のシート】
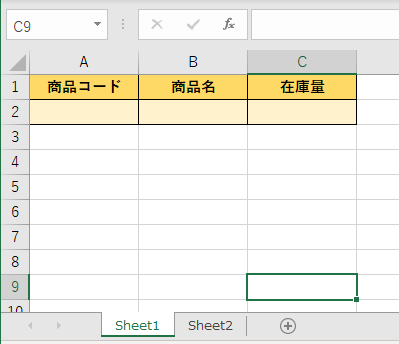
【Sheet2:参照用のシート】
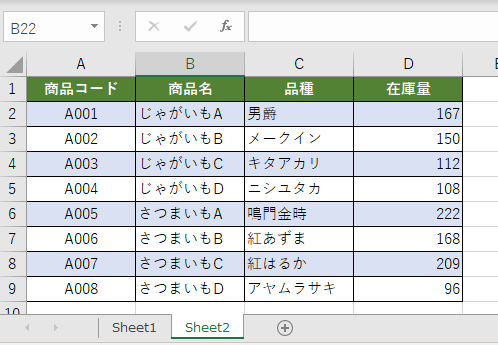
次に、Sheet1のセルB2へVLOOKUP関数を入力します。検索値は先ほどと同じくA2ですが、範囲と列番号は別シートのものになるため、次のように操作しましょう。
【手順】
①範囲の入力時に、参照対象のシートをクリック(ここではSheet2)。
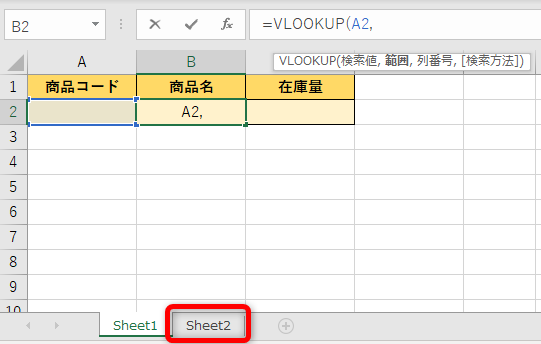
②シートが切り替わるので、範囲を指定(ここではA2~D9)。
範囲を指定すると、自動的に「Sheet2!A2:D9」と記述されます。
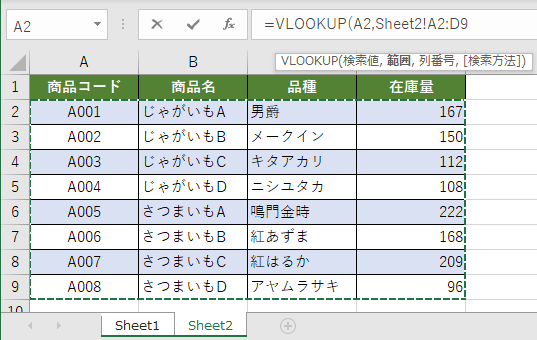
③次に列番号を指定(ここではB列全体として「2」)。
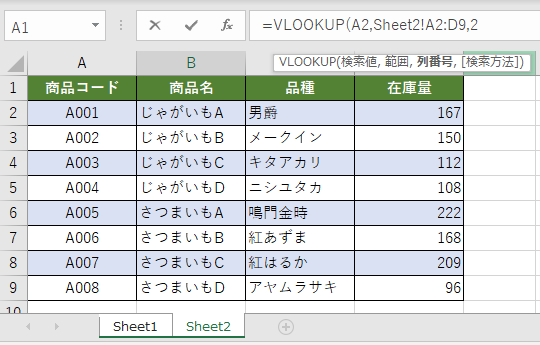
あとは検索の型を入力すれば完成です。上の画像だと「Sheet2!」が「Sheet2を参照する」を意味します。
Sheet1に戻ってA2セルへ商品コードを入力すると、Sheet2で条件に合う値が表示されるようになりました。
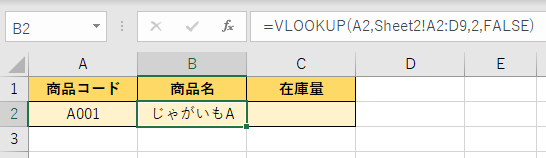
SUMやIFでも、同様の操作で別ページの参照が可能です。たくさんのデータを処理する際に頻出する方法なので、手順を覚えておきましょう。
まとめ
今回は、使用頻度の高いExcel関数を紹介しました。
本記事のもので、日常のほとんどの業務に対応できます。しかし、一度にすべて覚える必要はありません。「こういうときには、こういう関数を使う」ということだけでも知っておけば、検索なり本記事なりを参考にして、すぐ式を組み立てられますよ。
本ブログでは、Excel以外のツールの活用方法についてもご紹介しています。
ぜひご覧ください!