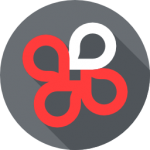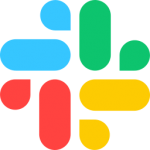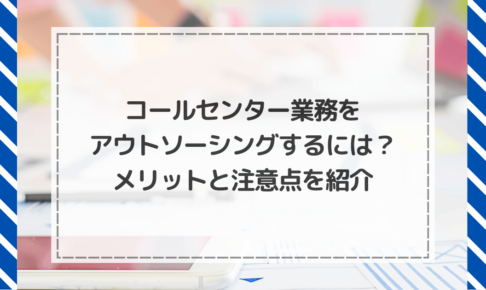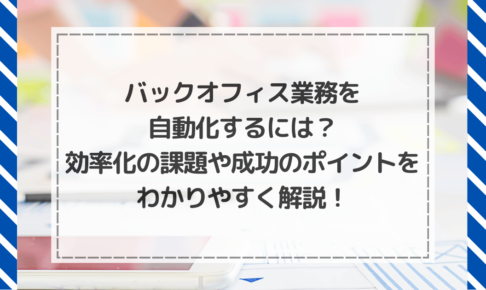WordやExcelなどと同じく、Microsoft Officeシリーズに含まれる「OneNote」というアプリ。ノートアプリやデジタルノートと呼ばれるもので、実物のノートやメモ帳のように、自由にテキストを書き込めます。
Windows10には標準付属されており、Androidやアップル製品でもストアにて無料でダウンロードできるとあって、見たことのある方は多いでしょう。
ただ、存在は知っていても、実際にどう使うのかよく分からない方もいらっしゃるのでは。そこで今回はOneNoteについて、できることや特徴、使い方などを解説します。
*本記事内で紹介するOneNoteの操作画面は、Microsoft365のインストール版です
目次
Microsoft OneNoteとは?
OneNoteとは、Microsoftが提供しているノートアプリ・デジタルノートのこと。WordやExcelと同じOfficeシリーズのひとつです。
ノートアプリ・デジタルノートというジャンルから分かるように、実物のノートさながら、自由に書き込みできます。他のユーザーとの共有や共同作業も可能で、チーム全体で使い込めるのもポイントです。
Microsoft OneNoteの用途
OneNoteの用途としては、例えば以下のようなものが挙げられます。
・普段のメモ帳代わり
・タスク管理
・議事録
・顧客情報まとめ
・マインドマップ
・ロジックツリー
・ミーティング用資料
etc.
テキストや画像を自由に配置できるのがポイントです。上記以外にも、アイデア次第でビジネスのあらゆる場面で活用できます。
Microsoft OneNoteはWordやPowerPointと何が違う?
テキスト入力や画像の挿入などは、同じOfficeソフトのWordやPowerPointでも可能です。では、OneNoteはこれらと何が違うのでしょうか。
OneNoteの最大の特徴は、自由度の高さです。Wordにはレイアウトに、PowerPointには1ページに表示できる量に制限があります。
しかしOneNoteには、これらの制限がありません。テキストも画像もファイルも、ユーザーの好きなように配置できます。
配置しすぎると見にくくなるため、セクションやノートの追加といった対策は必要ですが、OneNoteはWordの機能もPowerPointの機能も備えているといえます。
「これらのアプリをOneNote1本に置き換えればいいのでは」と思う方もいるでしょう。しかし文書作成にはWord、スライド作成にはPowerPointの方が優れています。そのため用途に特化させるなら、これらを利用すべきでしょう。
もっとも、OneNoteでも文書やプレゼン資料の作成自体はできるため、自由度の高さをどう活かすかがポイントです。結局、ユーザーのアイデア次第で使い勝手は変わります。
Microsoft OneNoteは無料でも使える!
OneNoteは、Microsoftアカウントさえあれば無料で使えます。Windows10には標準搭載されており、AndroidやApple製品でもアプリストアから気軽にダウンロード可能です。
PCだけでなくスマホやタブレットにも対応しているため、外出先でも書き込みや内容の確認が容易にできます。
ただし、法人にて商用利用する場合、Windows10版かサブスクのMicrosoft365版を使わなければなりません。これら以外のライセンスは、あくまで個人利用向けなので注意しましょう。
Microsoft OneNoteの画面構成
OneNoteを開いてみたことのある方は、慣れのあるWordやPowerPointと使用感が違い戸惑うかもしれません。
このアプリは階層構造になっています。使い慣れれば、決して難しいものではありません。まずは以下の画像をご覧ください。
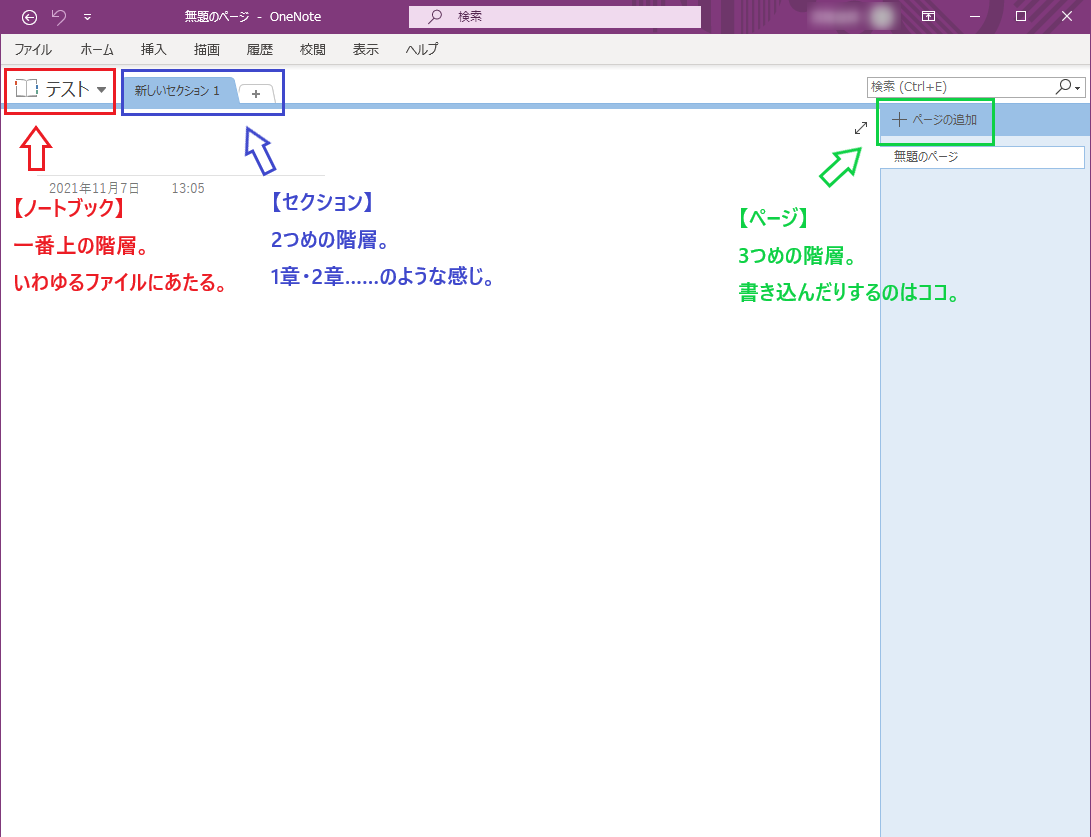
このように、OneNoteは「ノートブック>セクション>ページ」という3つの階層に分かれています。
実物でいうと、1冊1冊のノートの中に章立てをし、それぞれのページに書き込んでいくイメージです。また、セクションやノートは右クリックから名前変更や削除ができます。
以上を基本知識として、次から具体的な使い方を見ていきましょう。
簡単!Microsoft OneNoteの使い方
ここからは、OneNoteの使い方を解説していきます。
テキストの書き込み
すべての操作の基本となるテキストの書き込みは、以下の手順で行います。
①タイトルを入力
ノート上部のタイトル欄を入力して、決定ボタンを押します。
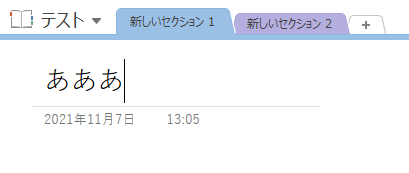
②テキストを入力
ノートの適当な場所をクリック、またはタップし、テキストを入力します。
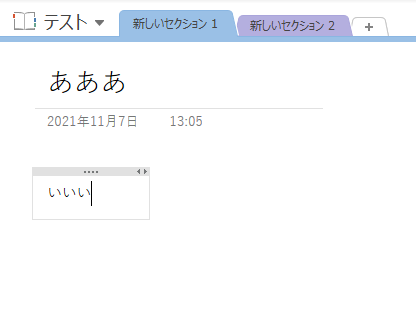
画面上の「描画」タブからペンを選択すると、手書き入力も可能です。
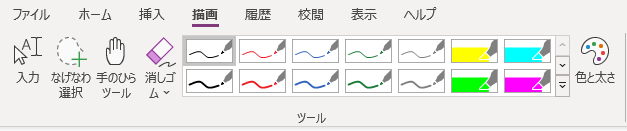
「挿入」からの操作

画面上の「挿入」を押すと、以下をノート内へ挿入できます。
・表
・添付ファイル
・Excelシート
・画像
・録音、録画(後述)
・オンラインビデオ
・外部リンク
・タイムスタンプ
Youtube動画をOneNote上で再生できるなど、複数人で共有する際に便利な機能が揃っています。
ただ、Excelシートを挿入する場合、OneNoteで加えた変更は元のExcelファイルには反映されません。その逆もしかりという点に注意してください。
図やチェックボックスなどの挿入
図の挿入
①図形を選択
画面上の「描画」ボタンを押し、中央右にある「図形」から好きなものを選び、ノートへ描画します。

②アイコンの配置や枠線を編集
描画した図形を右クリックすると、図の横にアイコンを配置したり、枠の色や太さなどを変更したりできます。
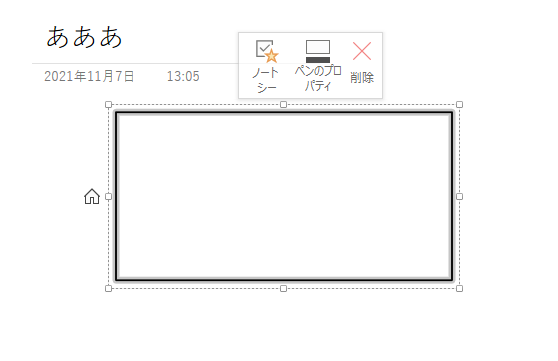
チェックボックスなどの挿入
①画面上の「ホーム」をクリック

②「ノートシール」から好きなものを選択
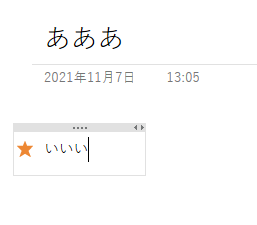
ノートコンテナの結合と分割
ノートコンテナとは、テキストを入力したり、画像を挿入したりすると生成される枠のこと(下の画像参照)。
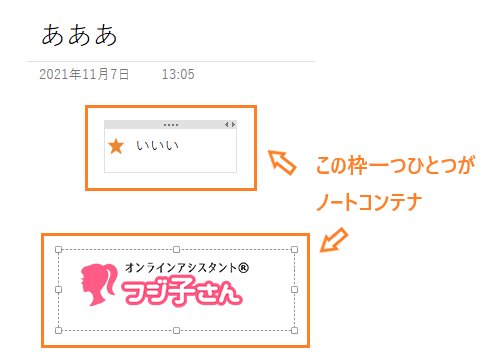
各ノートコンテナは、ドラッグ&ドロップで好きな場所へ配置できます。WordやExcelのように、レイアウト上の制限はありません。
また、Shiftキーを押しながらドラッグ&ドロップすると、ノートコンテナの結合と分割ができます。
ノートコンテナの結合
①テキストの一部や画像等、結合したい部分を選択状態にする
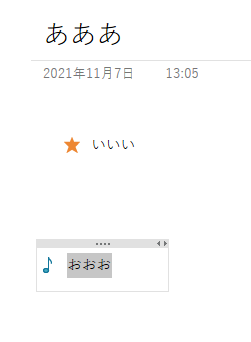
②Shiftキーを押しながら、選択状態の部分を結合させたいノートコンテナまでドラッグ&ドロップ
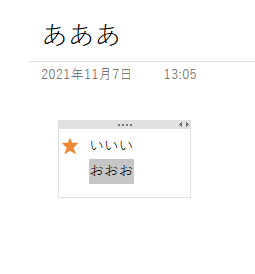
ノートコンテナの分割
①分割したい部分を選択状態にする
↓
②Shiftキーを押しながら、選択状態の部分を適当な場所へドラッグ&ドロップ
分割は、結合と逆の手順ということですね。
録音・録画
OneNoteでは、マイクやカメラを使って録音と録画も可能です。
画面上の「挿入」をクリックし、中央右にある「録音/録画」から操作したい方を選びましょう。
例えば録音の場合「オーディオの録音」を押すと、録音が即開始されます。同時に、ノート内に音声ファイルの入ったコンテナが生成されます。
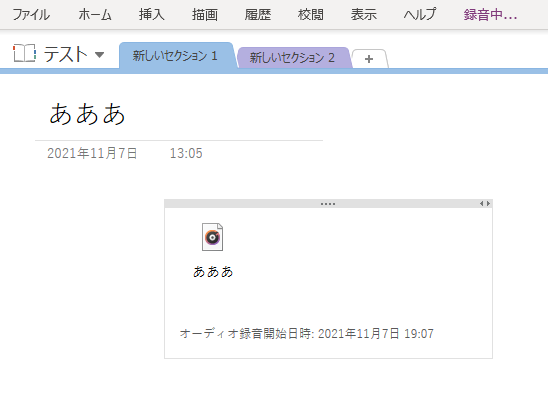
録音を停止する際には、画面上の「録音中」と書かれたタブをクリックして「停止」ボタンを押しましょう。

録音内容は「再生」ボタンを押すと視聴できます。
*録画の操作方法も同様です
スクリーンショットの撮影と貼り付け
スクリーンショットを撮影する→ファイルを選んで挿入するといった手間をかけることなく、直接スクショ撮影と貼り付けができるのも、OneNoteの便利なポイント。操作手順は以下の通り。
①スクショしたいものを表示しておく
↓
②OneNoteに切り替えて「挿入」タブから「画像→画面の領域」を選択
↓
③あらかじめ表示してあった画面へ移るので、欲しい部分をドラッグ
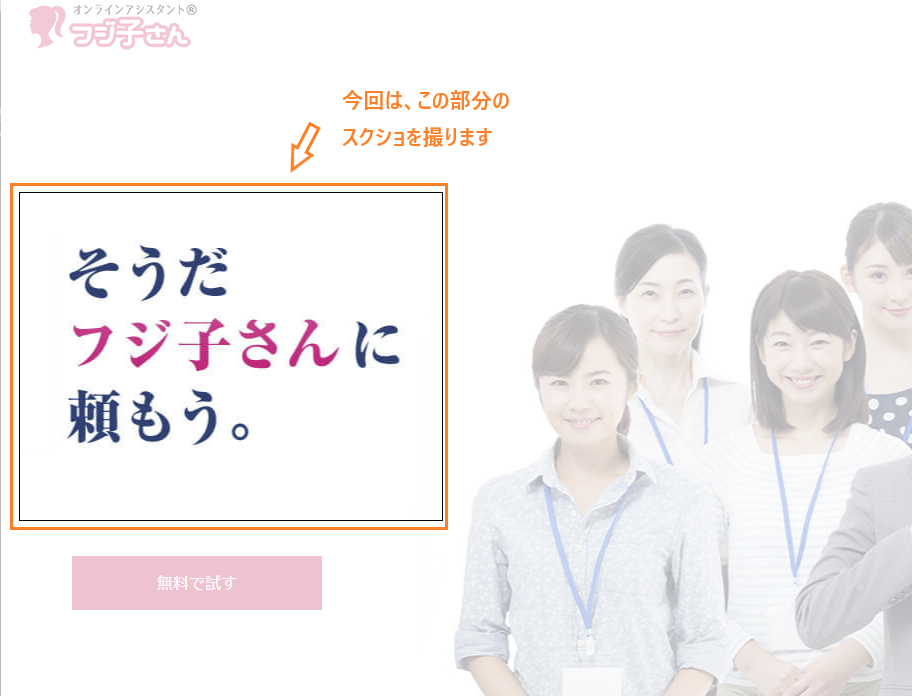
④撮影したスクショがOneNoteのノート内へ自動保存される
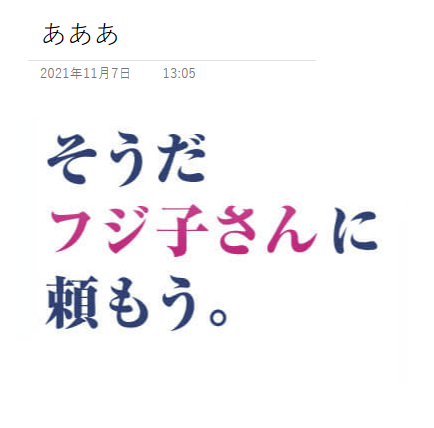
「描画」タブから描画ツールを起動して、スクショ内へメモを書き込むこともできますよ。
セクションをグループ化する
関連性のあるセクションをグループ化すると、ノート全体の管理がしやすくなります。例えば、月ごとの定例会議で使用したセクションをグループにまとめるなど。
操作方法は以下の通り。
①セクション一覧の空白部分をクリック
↓
②「新しいセクショングループ」を選ぶ
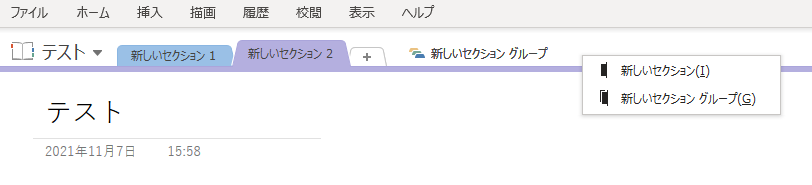
③ひとまとめにしたいセクションを、作成されたセクショングループのタブへドラッグ&ドロップ
これで操作完了です。グループ内のセクションを確認するには、セクショングループのタブをクリックしてください。親画面へ戻る場合、ノートブックの横にある矢印マークを押しましょう。
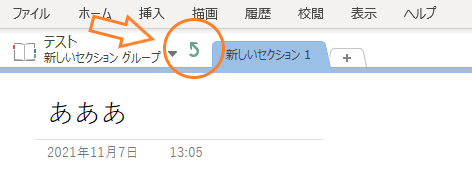
*グループのタブを右クリックすると名前を変更できます。
サブページを作る
1つのページへ入れる内容が多くなりすぎると、画面が見にくくなりますよね。そんなときにはサブページを作り、ページも階層化しましょう。
①ページのタブを右クリックして「サブページにする」をクリック
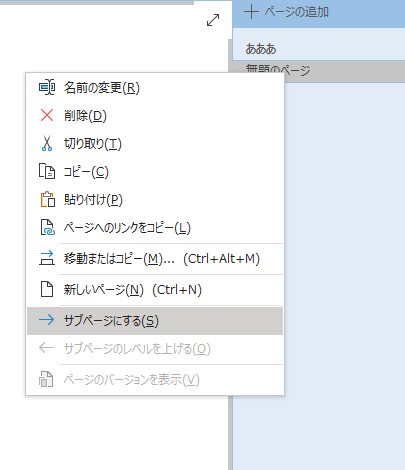
②選んだページがサブページになる
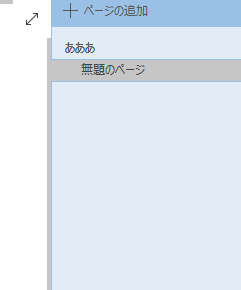
ファイルの共有とエクスポート
OneNoteでは、共有用のリンクを生成したり、PDF形式でエクスポートしたりもできます。
共有
①「ファイル」を押して「共有」を選ぶ
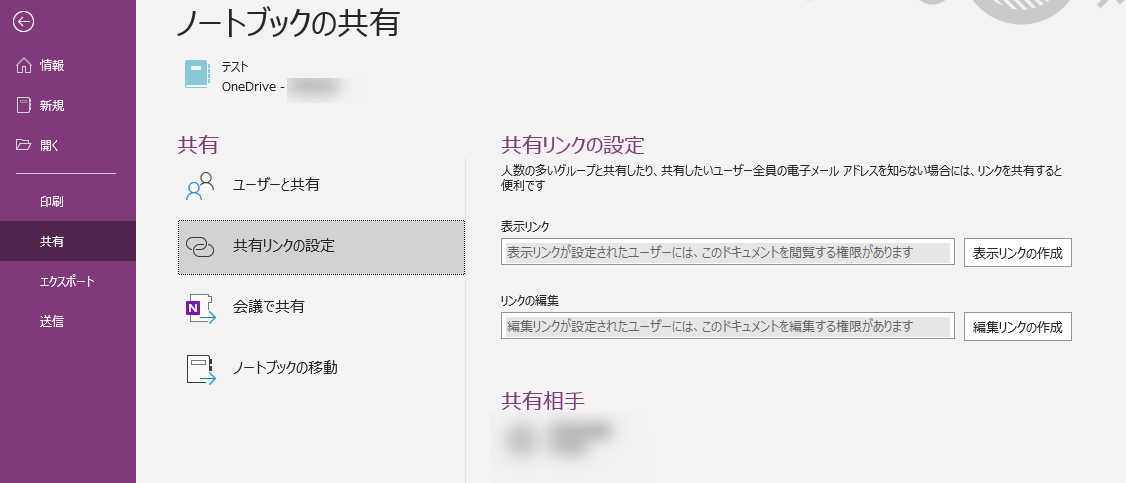
②内容を表示させたいだけの場合は「表示リンク」、編集もしてもらう場合は「編集リンク」を生成する
できたリンクをチャットツールなどに貼り付けましょう。ただし、この操作にはノートブックをOneDriveへ保存している必要があります。
エクスポート
①「ファイル」を押して「エクスポート」を選ぶ
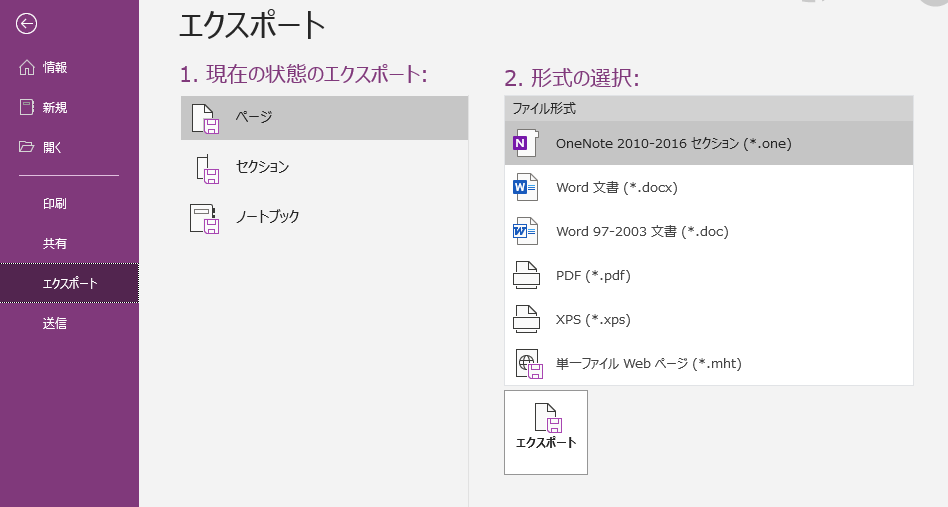
②エクスポートしたい部分を選択
・ページ:開いているページ
・セクション:開いているセクションの中身
・ノートブック:開いているノートブックすべて
↓
③ファイル形式を選択し、エクスポートボタンを押す
Microsoft OneNoteを使いこなすポイント
OneNoteを使いこなす上で重要なのは「階層ごとに情報を整理すること」です。
使っているうちに、セクションやページがゴチャゴチャと散らかり、必要な情報へすぐアクセスできなくなることがあります。ノートブック・セクション・ページそれぞれの役割を、自分の中で決めておきましょう。
<例①>
ノートブック:議事録
セクション:会議ごとにグループ化
ページ:議題ごとに分類
<例②>
ノートブック:名刺管理シート
セクション:50音順にグループ化
ページ:名刺情報や交換した日時、顧客の特徴など
慣れるにしたがい決め事も変わっていくと思います。いずれにせよ、実際に触りながら好きなように活用してみてください。
まとめ
今回はOneNoteについて、用途や操作方法などを紹介しました。
自由度の高さが魅力のアプリ。多機能なため最初は戸惑うかもしれませんが、使えば使うほど便利さに気づくはずです。まずはシンプルに、ノートへ何か書き込んだりしてみましょう。
本記事が参考になれば幸いです。