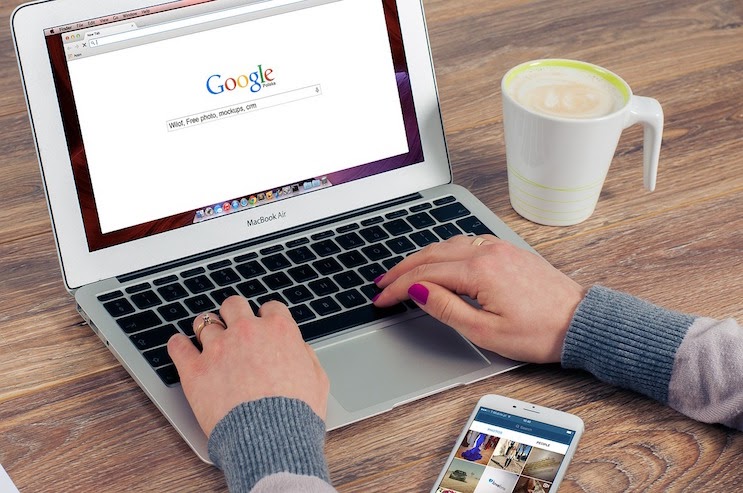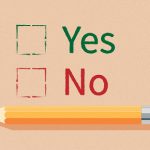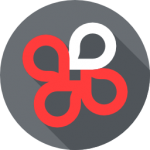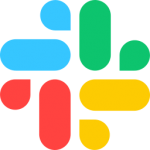知っておきたいGoogleの検索コマンド!Web検索をもっと便利に!!
Google検索は、調べ物や悩みの解決に欠かせないツールですが、いくら調べても「答えが見つからない」「求めているものと違う結果が表示される」など、お困りではないでしょうか?
そんなあなたに朗報!実はWeb検索がもっと効率的になる「Google検索コマンド」があるのです。探している情報を的確に見つけられる裏技ですが、知らない方も多いはず。
Google検索コマンドを駆使すれば、検索効率がアップ。探している情報が簡単に見つかります。
そこで本記事では、Web検索をもっと便利に役立てるための知っておきたいGoogleコマンドを12個紹介していきます。
知っておきたいGoogle検索コマンド
早速ですが、今すぐ使える!便利なGoogle検索コマンド12個を解説していきます。
完全一致検索:”◯◯◯”
完全一致検索「”◯◯◯”」を使えば、調べたいキーワードと完全に一致する語句を探し出せます。
Google検索では、キーワードの同義語まで含んだ検索結果を幅広く表示します。
キーワードを間違えて入力するときもありますので、「もしかしてこれでは?」と正しい言葉や同じ意味の言葉など幅広く表示してくれるのです。
例えば、「猿も木から落ちる」ということわざを「猿が空から落ちる」と入力して検索する以下のような表示になります。
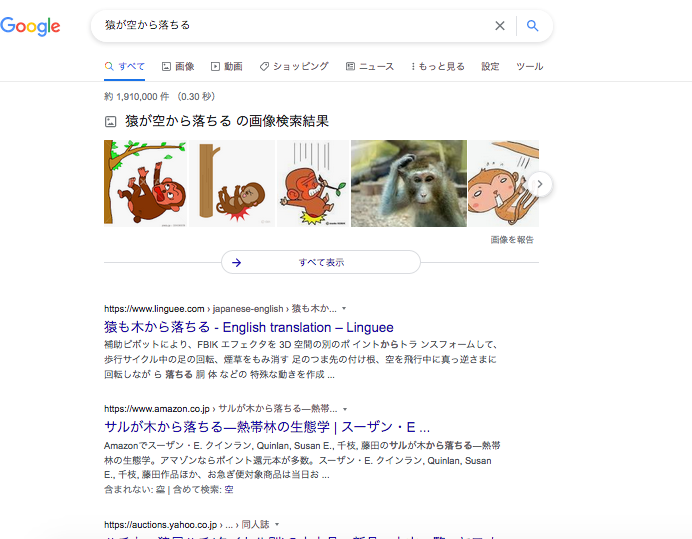
間違いを入力しても、きちんと正しい言葉が表示されていますよね。
このようにGoogleは、あなたが探しているキーワードに対して親切に「あれもこれも」と広範囲にわたって検索します。
しかし、明確なキーワードが決まっている場合、多くの情報を表示されると検索効率が落ちます。そこで、便利なGoogle検索コマンドが「完全一致検索」なのです。
やり方は簡単!キーワードを「””」で囲むだけ。先ほどのキーワードを「”猿が空から落ちる”」と入力して検索してみましょう。
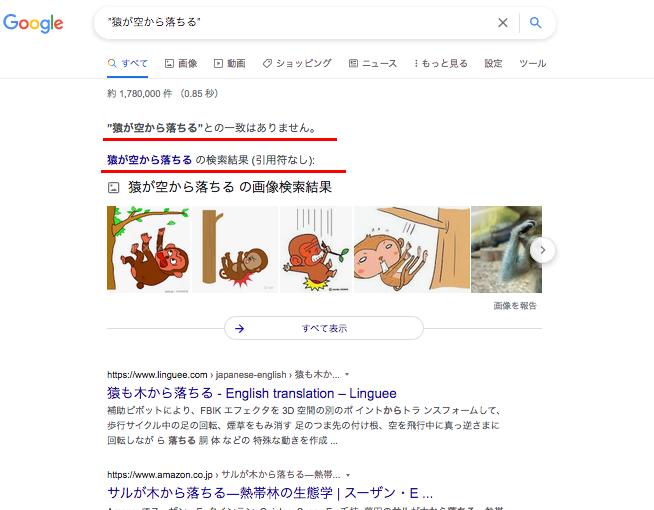
赤線の部分をご覧ください。「一致はありません」と表示されます。
「猿が空から落ちる」と一致する検索結果がないということです。
このように完全一致検索を使えば、必要な情報をかなり絞り込めます。
どちらかのKWを含むページを検索:◯◯◯ OR △△△
Google検索窓に「◯◯◯ OR △△△」と入力すると、◯◯◯と △△△どちらか又は全てを含めた検索結果を表示します。複数のキーワードを調べたいときに便利です。ORは大文字、間にスペースを入れて検索しましょう。
例えば「有機EL OR OLED」と入力してみます。
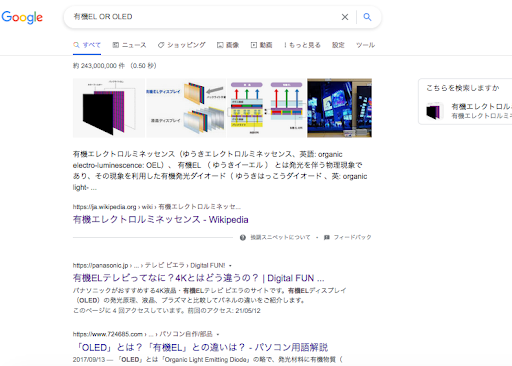
検査結果には、有機ELとOLEDの情報が両方含まれた検索結果が表示されます。
ただ、先述した通りGoogleはキーワードの同義語までカバーする補完機能があるため、ORを使わなくても同じような検索結果を得られることが多いです。
KWを除外して検索:ー◯◯◯
調べたい情報がある時、表示してほしくない語句がわかっている場合に便利な方法が特定のキーワードを除外して検索できるコマンド「-(マイナス)」です。
やり方は簡単。「検索したいキーワード -(マイナス)除外キーワード」で入力すればOKです。
検索したいキーワードの後ろにスペースを入れてください。
例えば、「沖縄旅行」で検索すると、ツアー情報が上位を占めています。
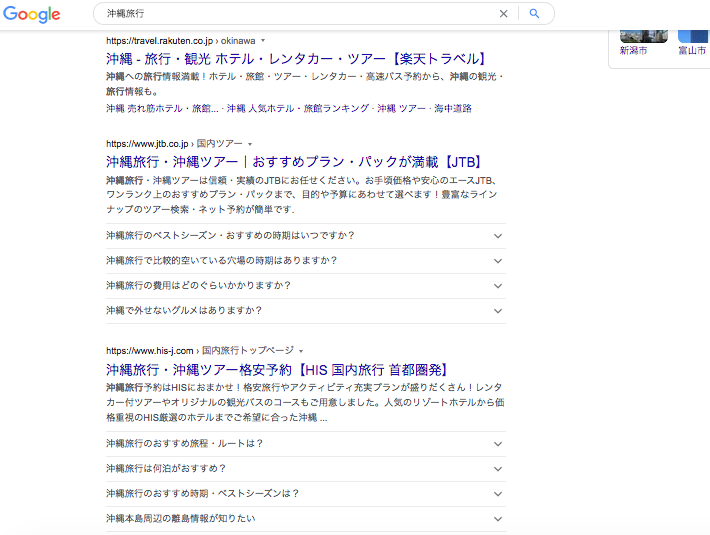
このツアー情報を除外するため、「沖縄旅行 -ツアー」と入力してみます。
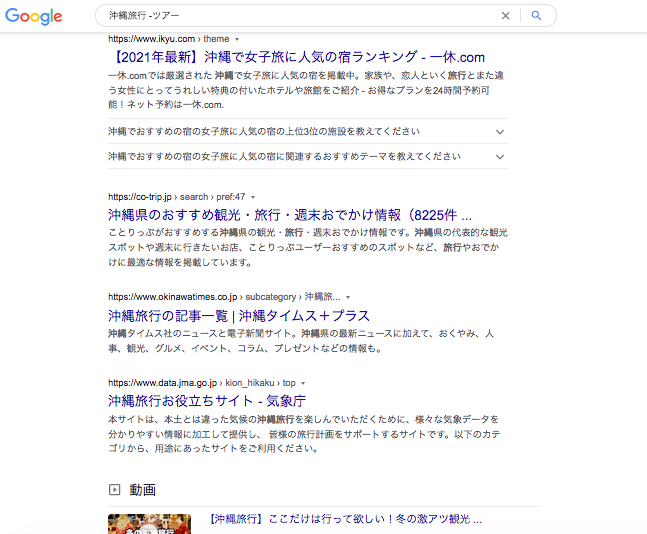
このように、「ツアー」情報が除外され、旅行情報だけが表示されています。
入力するときの「-マイナス」は半角です。「沖縄旅行 -ツアー – レンタカー -パック」
のように、複数の語句を付けられます。
ワイルドカード検索:*◯◯◯、◯◯◯*
検索する語句が曖昧で、一部しか思い出せないキーワードを調べたい時に役立つのがワイルドカード検索です。思い出せない部分に「*(半角アスタリスク)」を付けると検索可能になります。
例えば、「ドルチェ&ガッパーナ」という語句を「ドルチェ◯◯◯◯ナ」の5文字しかわかっていない場合、「ドルチェ ナ」で検索すると…。
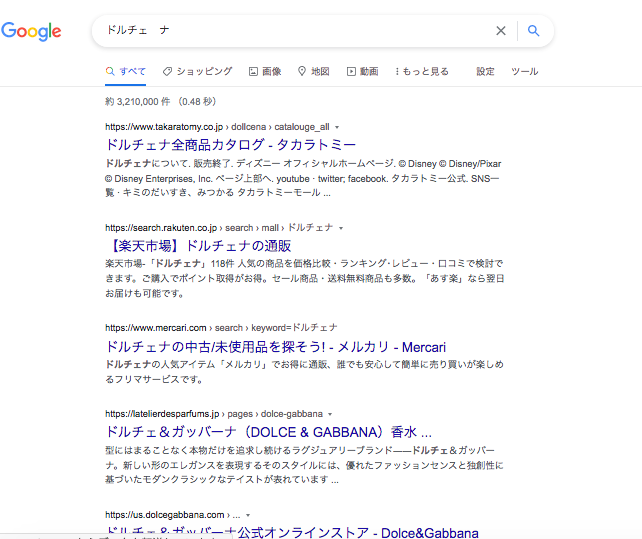
上位に「ドルチェナ」という語句が表示されます。
これを、「ドルチェ*ナ」で検索すれば…
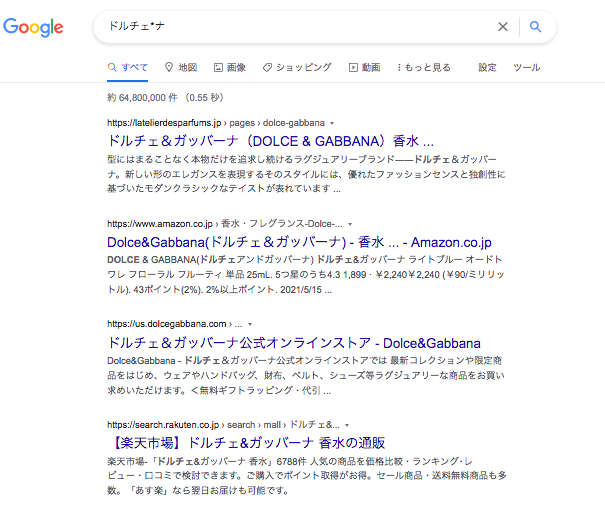
このように、ドルチェ&ガッパーナが上位を占めて表示されます。
ちなみに、ワイルドカード検索は芸能人の名前が思い出せない時も活用できます。
ヒカキンの名前が思い出せず「ヒカ*」と検索すれば、
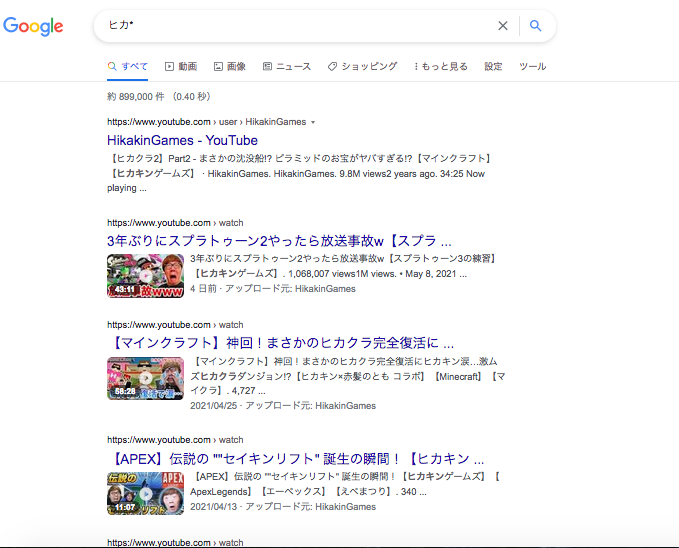
このように、ヒカキンがヒットします。
「あーあのグループの名前なんだっけ?」など
記憶があいまいで、キーワードの一部しか思い出せない時は試してみてください。
intitle:検索:intitle:◯◯◯
Googleでキーワードを検索すると、タイトルだけではなく文中にキーワードが含まれているものも表示されます。もっと検索結果を絞りたい場合、「intitle:検索」を使えば、キーワードがタイトルに含まれるページがヒットします。
例えば、「中学受験 5年生」を普通に検索すると以下のような検索結果になります。
一番上に表示されたタイトルには、「中学受験」が含まれていません。
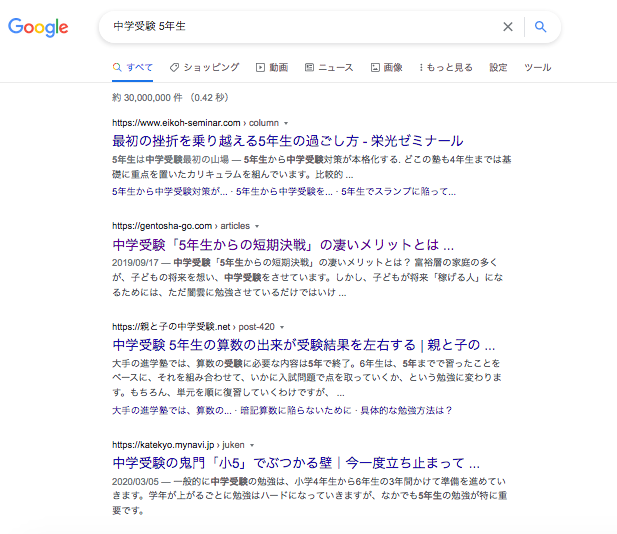
同じキーワードを「intitle:中学受験 5年生」と検索してみましょう。
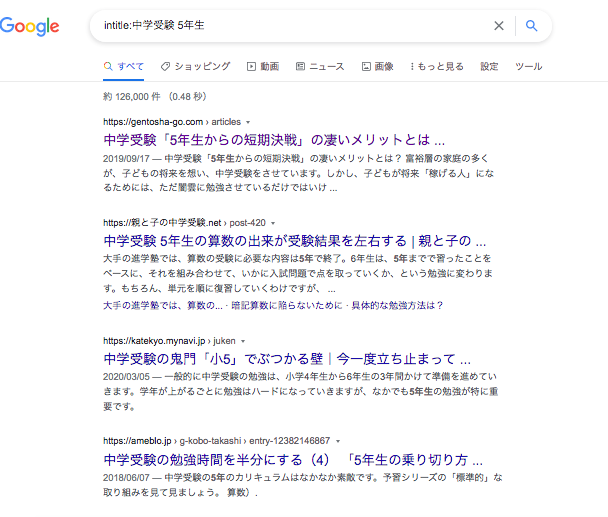
このようにタイトルに「中学受験 5年生」が含まれるページを効率よく検索できます。
allintitle:検索:allintitle:◯◯◯
先ほど紹介した「intitle:」と違い、allintitleはキーワードの全部が含まれるページが表示されます。使い方は「intitle:」の時と同じで、キーワードの前に「allintitle:」と付けるだけ。
例えば「intitle:中学受験 5年生 那覇」と検索した場合は、キーワードの一部がタイトルに含まれるページが表示されます。
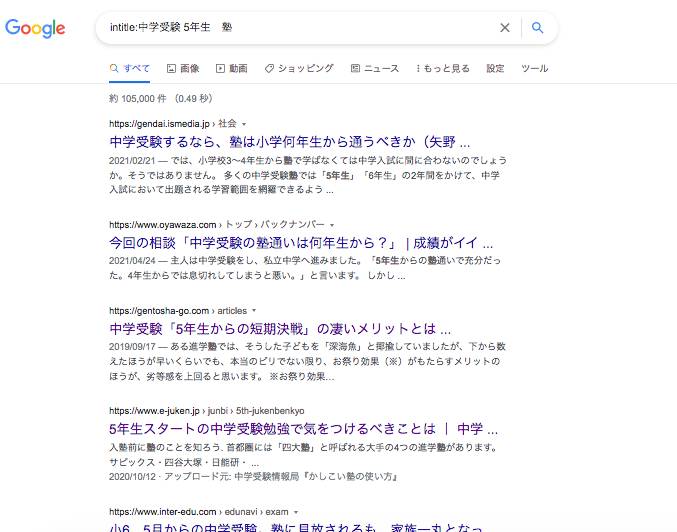
同じキーワードを「allintitle:中学受験 5年生 那覇」で検索してみましょう。
以下のように、すべてのキーワードが含まれたページが表示されます。
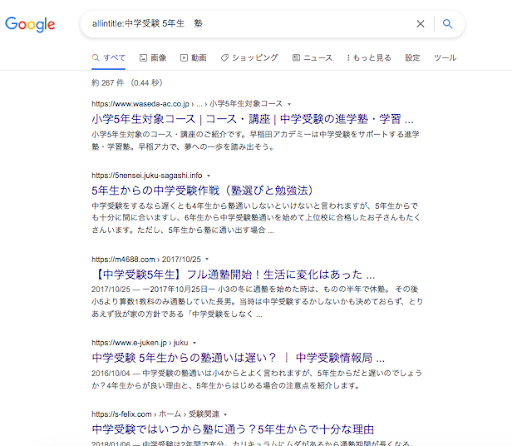
複数のキーワードをタイトルに含むページを検索したい時に活用できます。
inurl:検索:inurl:該当URL ◯◯◯
inurl:検索は、特定のURLに絞って一部または全てのキーワードが含まれるページを検索できます。使い方は「inurl:該当URL 〇〇◯」と検索するだけ。
例えば、「inurl:https://fujiko-san.com/blog/ 業務委託」と検索すると以下のようにhttps://fujiko-san.com/blog/内に「業務委託」という語句が含まれているページを検索できます。
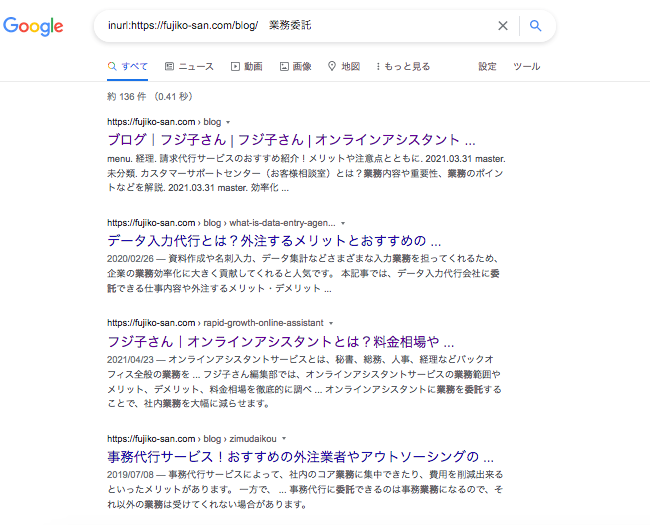
キーワードをサイト内にどのくらい盛り込んでいるかなど、競合他社のを調査する際の参考になります。
intext:検索:intext:◯◯◯
タイトルもサイト名も覚えていないけど「確かあの語句でこういう内容のページがあった気がする」というケースで役に立つのがintext:検索です。
「intext:◯◯」と検索するだけで、指定キーワードを含むページを検索できます。
例えば「intext:中学校受験始め方」で検索すると以下のような結果になります。
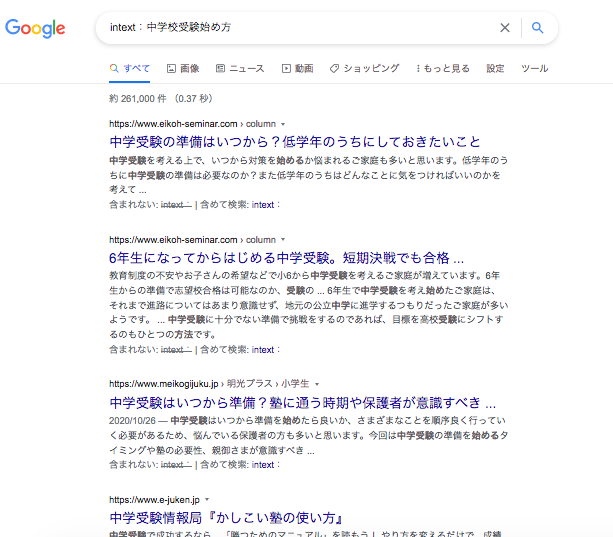
特定のキーワードを含むページだけを表示します。検索の絞り込みに便利ですが、最近のグーグルはかなり検索精度が上がっていますので、今ではあまり使う機会がありません。
サイト内検索:site:該当URL ◯◯◯
「site:該当URL ◯◯◯」を使えば、該当URL内に含まれる◯◯◯(キーワード)のページを検索できます。
例えば「site:https://fujiko-san.com/blog/ 在宅ワーク」で検索してみましょう。
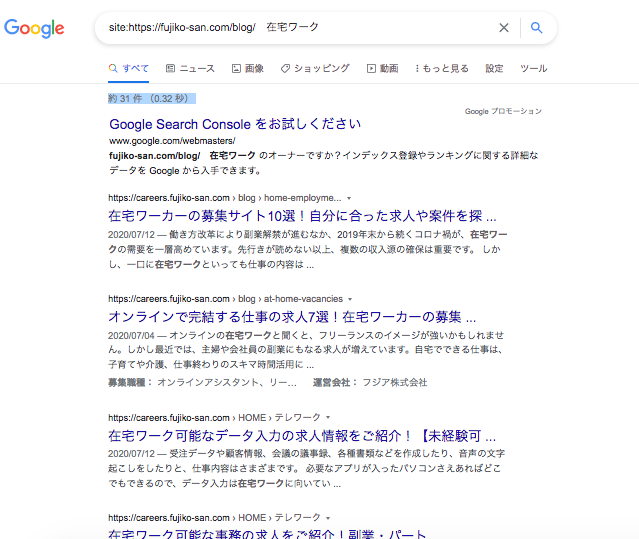
このように、https://fujiko-san.com/blog/内に、キーワード「在宅ワーク」が含まれているページだけを検出します。
青くマーキングしている数字「約31件」は、https://fujiko-san.com/blog/内に「在宅ワーク」を含むページの数です。競合サイトの調査のほか、自社サイトに特定キーワードがどのくらい含まれているかの調査に活用できます。
類似サイト検索:related:◯◯◯
「related:◯◯◯(URL)」は、◯◯◯(URL)の類似サイトを検索できるコマンドです。
例えば、「related:https://www.athome.co.jp/」と検索をかけてみます。
すると、https://www.athome.co.jp/(アットホーム)と類似した不動産関係のページが表示されました。
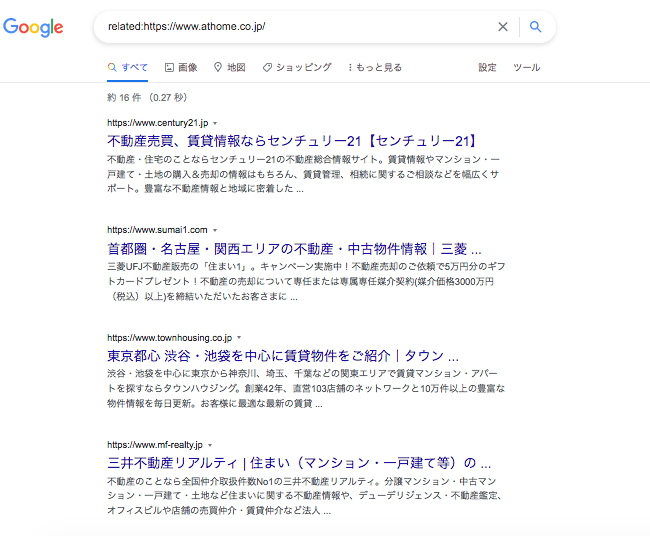
自社と競合するサイトをチェックする際に役立ちます。
拡張子指定検索:filetype:◯◯◯
「filetype:◯◯◯」の◯◯◯に「PDF」や「DOC」とキーワードを入れて検索すれば、インターネット上にある様々な書類のテンプレートを検索できます。
例えば、「filetype:PDF 見積書」と検索してみましょう。
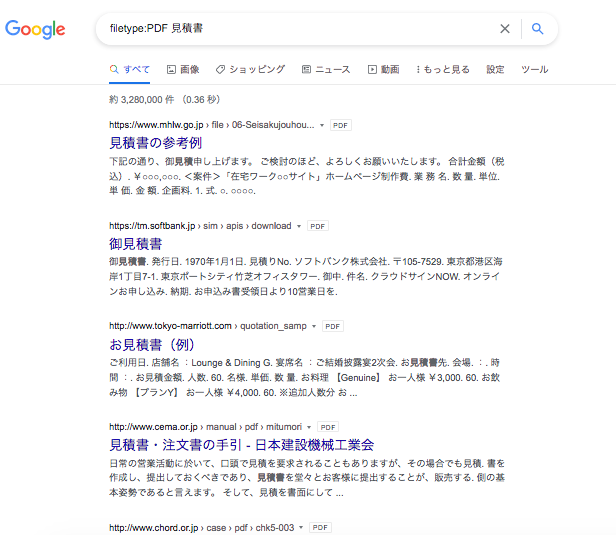
見積書に関する情報や例が表示されました。「filetype:◯◯◯」を活用すれば書類様式を探す手間が省けます。
また、「filetype:pdf 社外秘」で検索をかければ、社外秘のファイルが誤って公開されていないかチェックできます。
ソーシャル検索:@◯◯◯
キーワードに「@」をつけて検索すれば、SNS上のページやアカウントを見つけられます。
例えば、「@株式会社 タニタ」と検索すると、タニタの公式Twitterアカウントが表示されます。
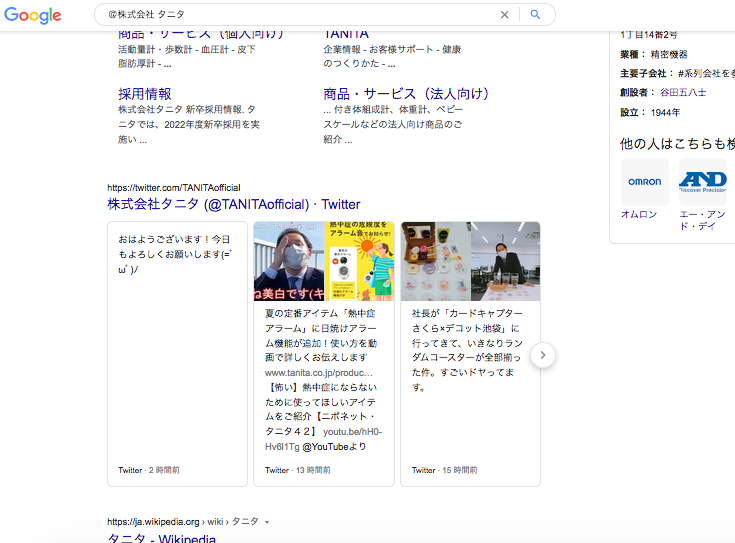
さらにもう1つ、「@ガチャピン」で検索してみましょう。
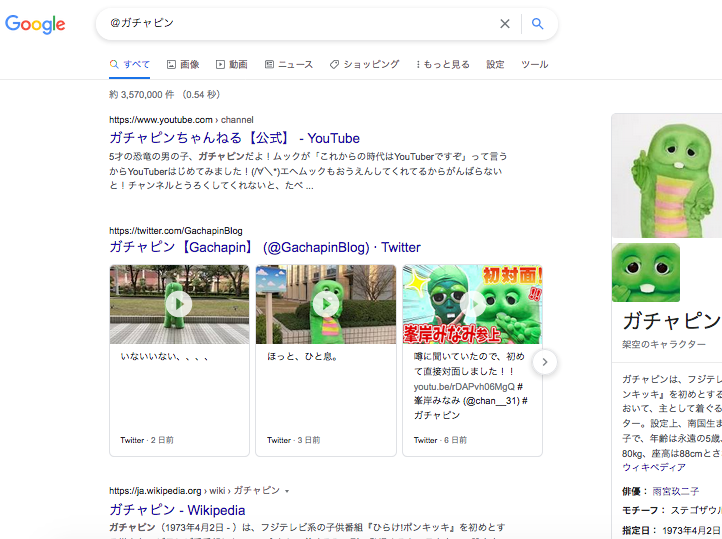
Twitterアカウントだけではなくyoutubeアカウントと動画も表示されました。
このように、「@」を活用すればソーシャル(SNS)上にあるページを簡単に見つけられます。また、「#」をつけて検索すると#タグのついた投稿も検索可能です。
検索コマンドは組み合わせも可能!
検索に便利なグーグルコマンドは、複数組み合わせることでより検索結果の絞り込みが可能です。
例えば、コマンドの中でもよく使う「site:」は様々なコマンドを組み合わせられます。
「site:URL」に、完全一致検索の「”◯◯◯”」を追加すれば、該当URL内でキーワードが完全一致するページだけを表示します。
例えば、「site:https://fujiko-san.com/blog/ “SEO対策”」と検索をかけた場合、以下のように「SEO対策」と完全一致するキーワードが含まれたページを検索できました。
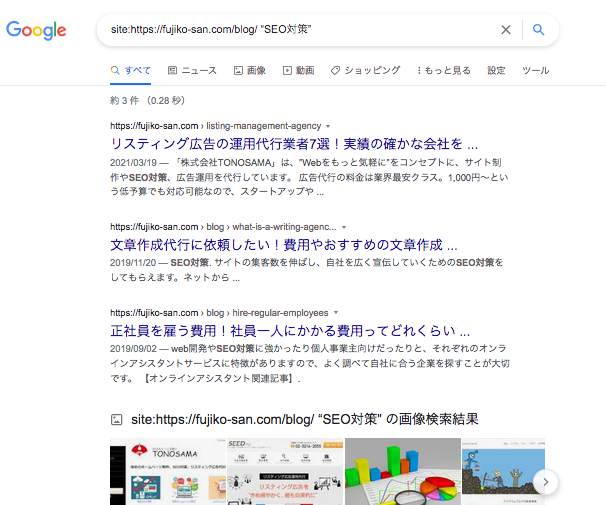
完全一致検索と組み合わせれば、該当するページが絞られますので検索効率が向上します。
「site:」は他にも「intitle:」と組み合わせて、自社サイトに重複ページがないかどうかのチェックも可能です。
コマンドが覚えられないなら検索オプションを利用しよう
Google検索コマンドを使えば、検索時間の短縮になり労力も減ります。しかし、「コマンドが覚えられない」「いちいちコマンドを探してコピペするなんて面倒」と感じる方も多いのではないでしょうか?
そこで役立つのが、検索オプションです。検索オプションとはコマンドを使わずGoogle検索をもっと便利に手軽に使いこなせるツールです。
使い方を解説しますので、ぜひ活用してみてください。
まずは、Google検索オプションのページにアクセスしましょう。
以下のような画面が表示されますので、赤枠の部分から解説していきます。
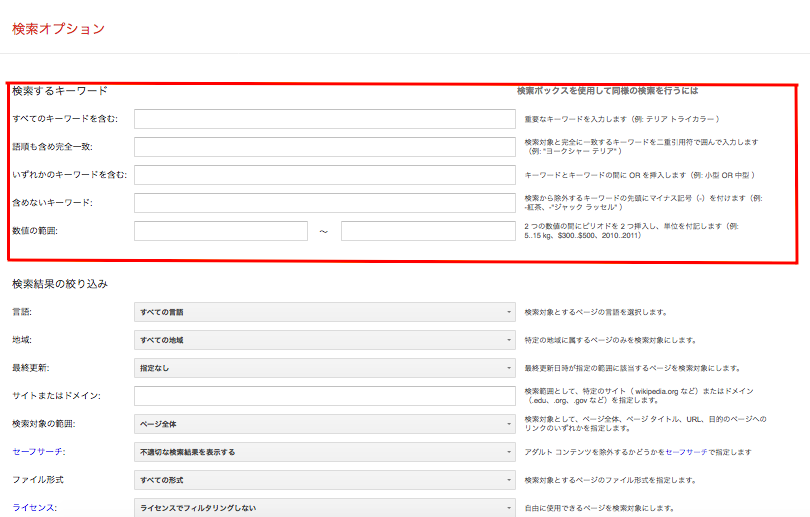
検索キーワードオプションは、以下のような設定ができます。
ボックスにキーワードを入力するだけで、先ほど紹介した「Google検索コマンド」のように、検索対象を絞って検索できます。
| 検索オプション (検索オプションで入力) |
Googleコマンドを使う場合 (Google検索での直接入力) |
| すべてのキーワードを含む(重要なキーワードを入力) | 検索窓にキーワードをそのまま入力 (入力例:ダックスフンド) |
| 語順も含め完全一致(キーワードと完全に一致する語句が含まれるページを表示) | 完全一致検索「””」 (入力例:”ダックスフンド 那覇 ブリーダー”) |
| いずれかのキーワードを含む(キーワードのうちいずれか一部を含むページを表示) | どちらかのKWを含むページを検索◯◯◯ OR △△△(ダックスフンド OR ミニチュアダックス) |
| 含めないキーワード(指定したキーワードを含めないページを表示) | KWを除外して検索:ー◯◯◯ (ダックスフンド -ミニチュア) |
| 数値の範囲(数値の範囲を指定できる) | 2 つの数値の間にピリオドを 2 つ挿入し、単位を付記(例: 5..15 kg、6..10)など |
試しに、検索オプションを使ってみましょう。
「すべてのキーワードを含む」のボックスに、「ダックスフンド ダックス ドッグフード」と入力してみます。
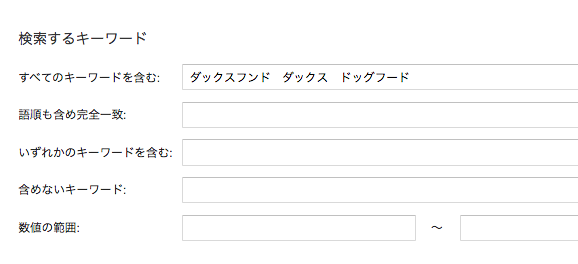
検索結果は、以下のように表示されました。
入力したキーワードが含まれたページが上位にヒットしていますよね。
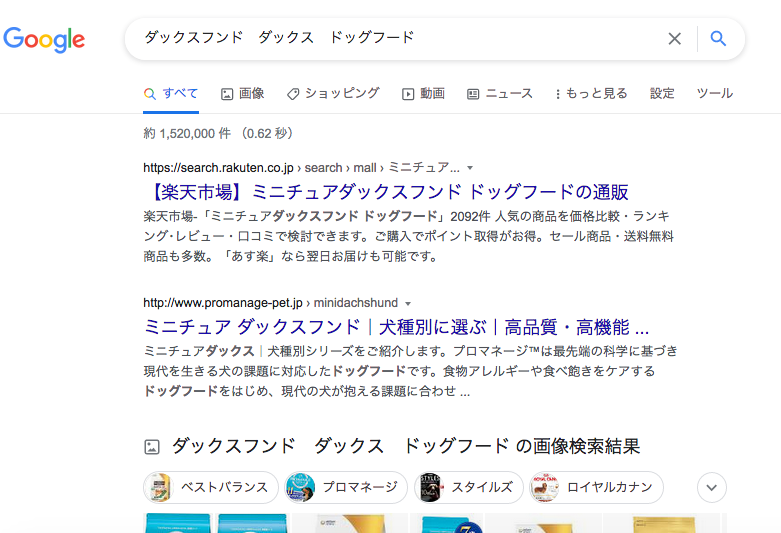
次に、同じキーワードを「完全一致」の欄に入力して検索してみましょう!
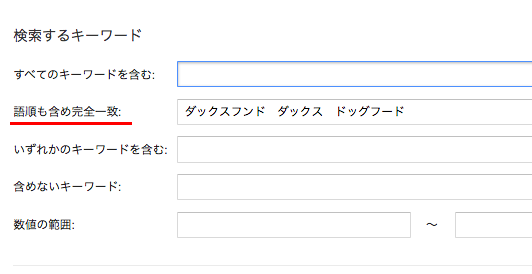
検索結果は以下のように、タイトルが語順も含めてキーワードと完全一致するページが表示されます。
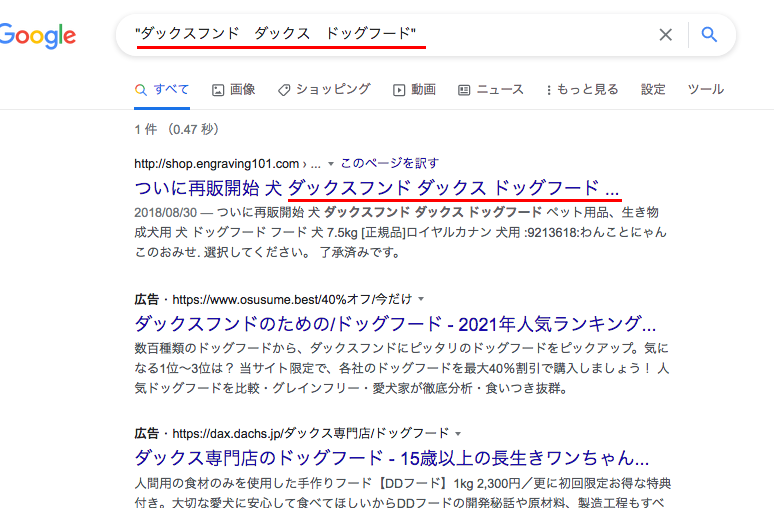
このように、検索オプションを使えば、直接キーワードを入力するだけで、検索コマンド使った時と同じような検索結果を得られます。
コマンドを入力する手間を省略できますので、ぜひ覚えておきたいツールです。
まとめ
本記事では、Google検索をより便利に活用できる「検索コマンド」について解説しました。毎日Googleを使用している方でも知らない情報が多かったのではないでしょうか?
検索コマンドは、ただ検索を便利にするだけではなく、競合サイトの調査や自社サイトの重複チェックなど様々なものに活用できます。基本の検索テクニックですから、ぜひ利用してみてください。コマンドが覚えられない場合は、検索オプションを使いましょう。