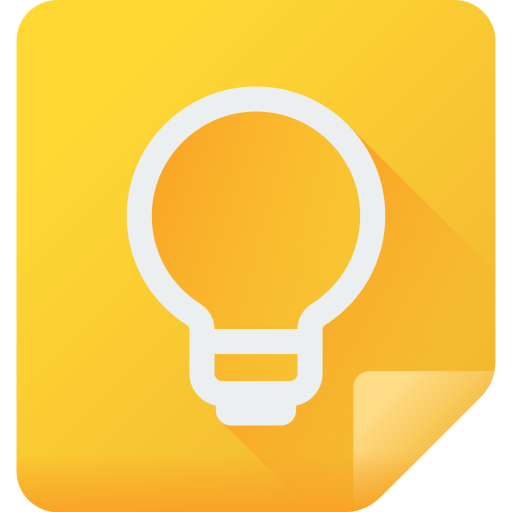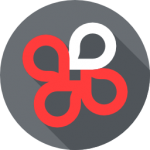Googleが提供するメモアプリ「Google Keep」。通常の文章だけでなく音声や画像もメモでき、リマインダーや共有といった機能も豊富です。
スマホ・タブレット・PCとデバイスを問わず使用できるので、仕事でもプライベートでも重宝するでしょう。
本記事では、そんなGoogleKeepの使い方を解説していきます。Googleらしいシンプルな操作性となっているため、すぐ覚えられるはずですよ。
*本記事ではAndroid版を例に解説していますが、他OS版でも操作方法に大きな変わりはありません
Google Keepの使い方~基本編~
さっそく、Google Keepの使い方を見ていきましょう。まずは基本的な機能を解説します。
1:テキストメモ
まずは、テキストメモをとってみましょう。こちらは、最も基本的な操作です。Keepを開くと以下のホーム画面が出てきます。
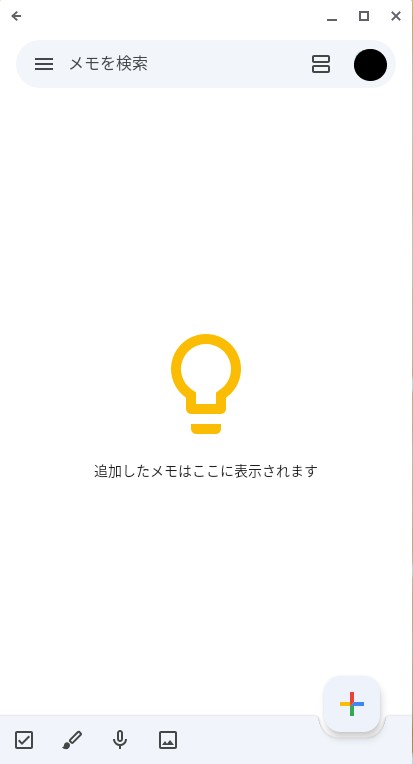
右下の「+」を押すとメモ画面が起動するので、タイトルと本文を入力します。
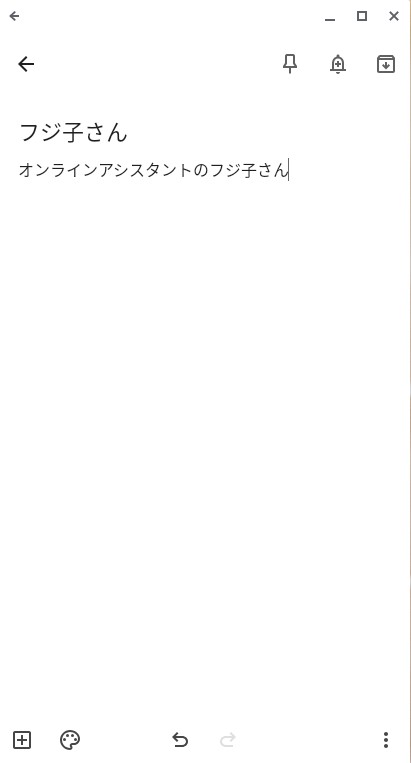
メモは自動的に保存されるので便利です。ホーム画面の一覧に表示されるため、すぐにアクセスできます。
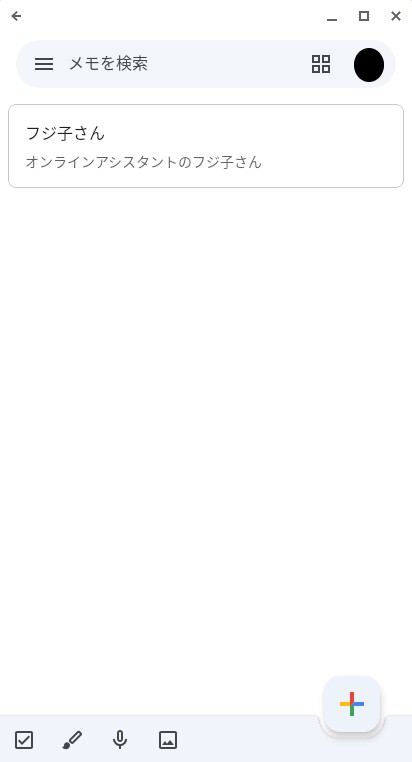
2:画像メモ
ホーム画面下、左から4番目の写真のアイコンを押すと、写真を撮影したり画像を挿入したりできます。
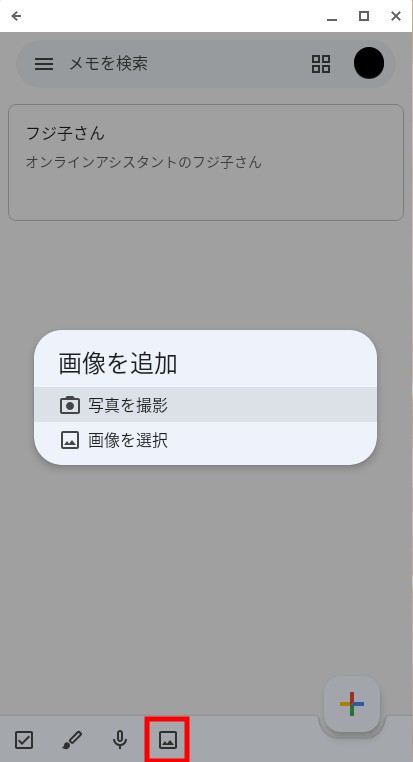
写真や画像はメモ上部に表示され、その下にテキストメモを書き込めます。
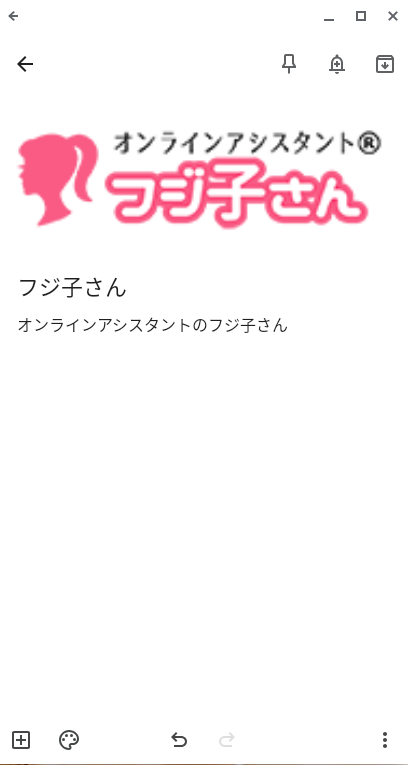
上記の操作では新規のメモが作成されます。既存のメモに画像を足したい場合、メモ作成画面左下の「+」マークを押し、表示される項目の中から目的のものを選びましょう。
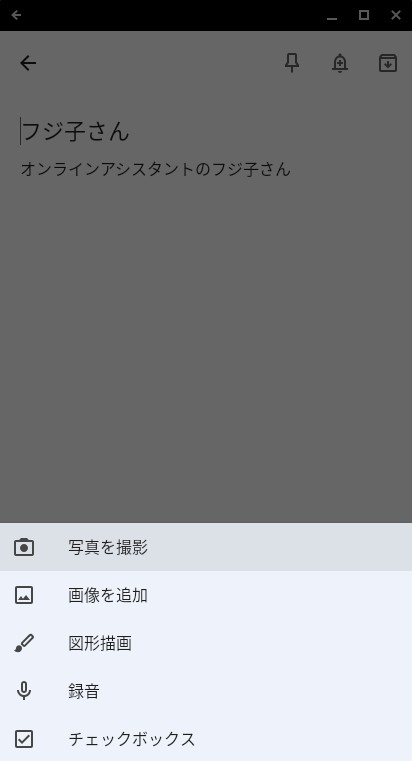
3:音声メモ
Keep上で音声を録音すると、その内容がテキスト化されデータとして保存されます。音声メモはホーム画面下、左から3番目のマイクボタンから操作します。
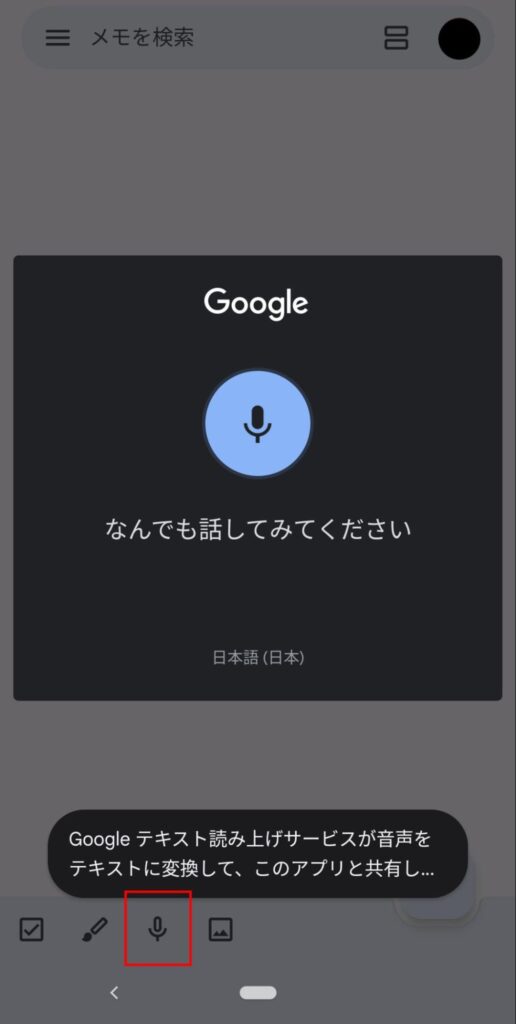
マイクボタンを押すとすぐに音声入力モードになるので、声を吹き込みましょう。
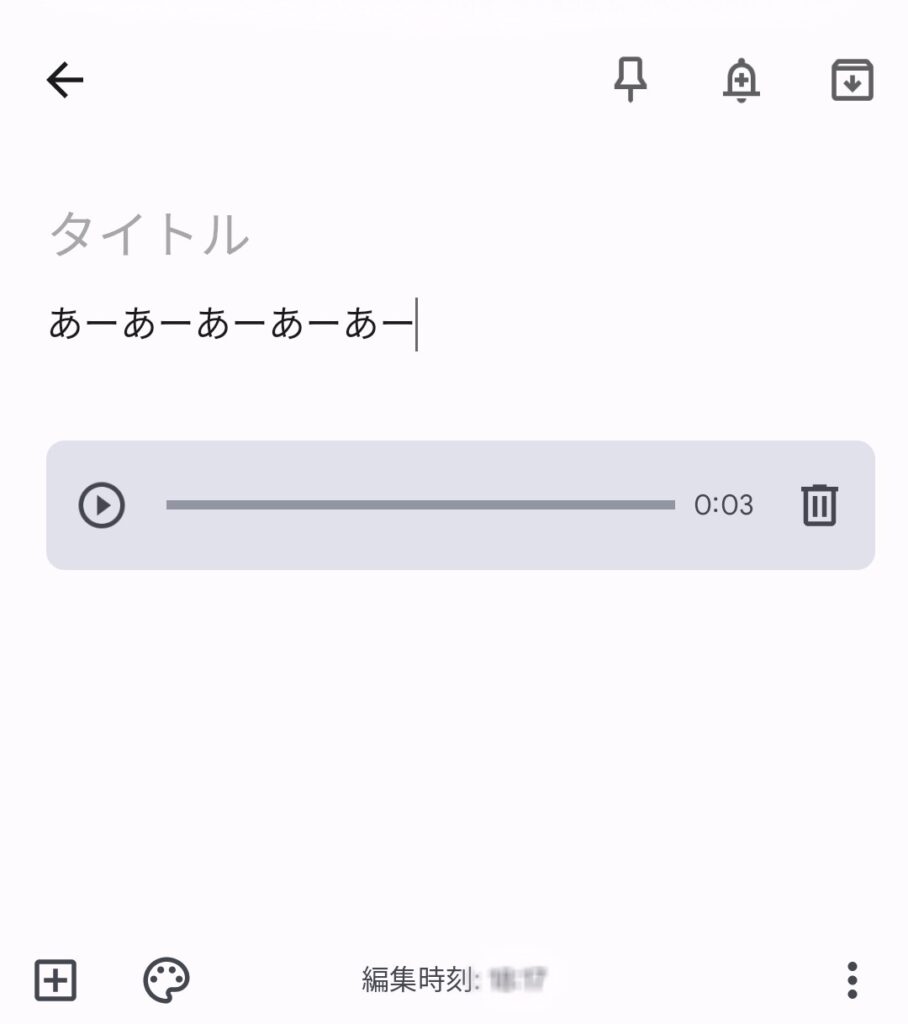
入力した音声はテキスト化とデータ化の上、それぞれ本文に挿入されます。
ただし、上記の操作は新規メモの手順です。既存のメモに音声を挿入したい場合、メモ作成画面左下の「+」マークを押して表示されるメニューから「録音」を選んでください。
4:手書きメモ
手書きメモはホーム画面下、左から2番目の筆のアイコンから操作します。アイコンを押すと描画画面が出てくるので、指やスタイラスペンで入力していきましょう。
ちなみにスタイラスペンとは、スマートフォンやタブレットを操作するときに使う専用のペンです。
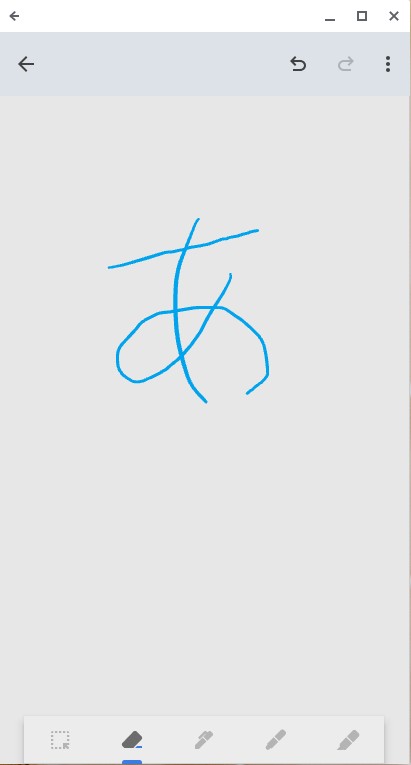
画面下部のメニューから、ペンの種類や消しゴムツール、範囲選択ツールを選べます。また、ペンマークを長押しすると色と太さを選べます。
上記の操作では新規メモ作成になるので、既存メモに手書きしたい場合、メモ画面左下の「+」マークを押して表示される「図形描画」を選択してください。
5:チェックリスト
メモ本文中には、チェックリストも挿入可能です。タスク管理や買い物リストなどに活用できます。
ホーム画面左下のチェックボックスを押してみてください。新規メモが起動するとともに、本文へチェックボックスが生成されます。
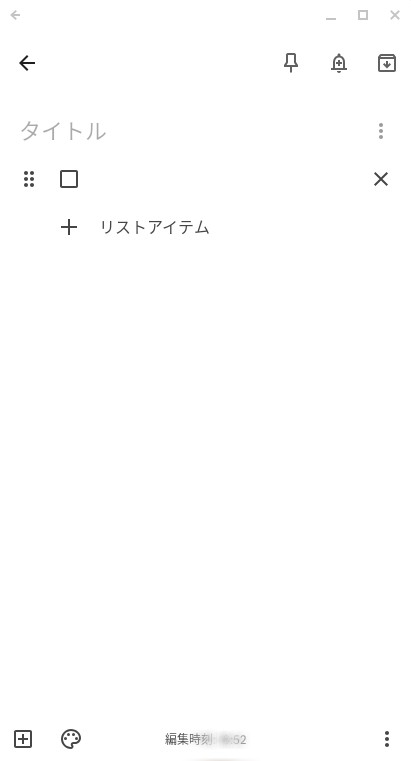
リストを追加するなら「+リストアイテム」を押しましょう。用が済んだらチェックボックスにチェックを入れると、以下の画像のように文字に取り消し線が引かれます。
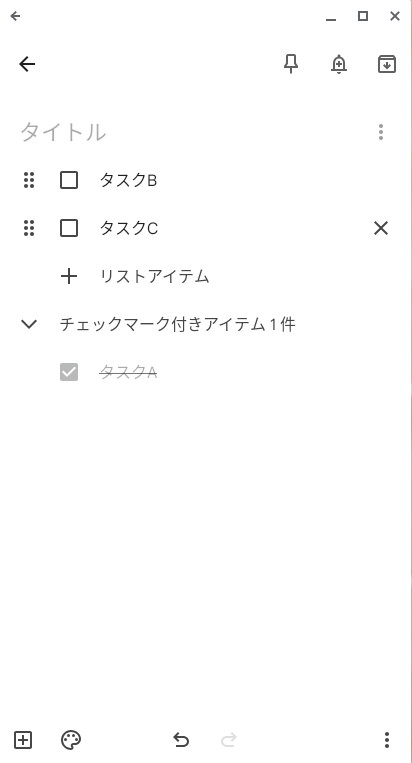
Google Keepの使い方~発展編~
ここからはリマインダーや共有といった、より発展的な使い方を紹介します。
リマインダー
リマインダーを設定すると、指定した日時または場所でアラームを鳴らせます。メモ入力画面右上の、ベルのようなマークを押してみてください。
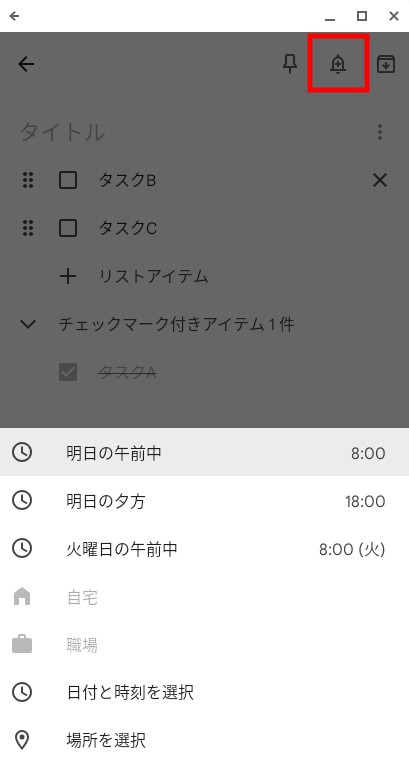
リマインダーの設定画面が表示されるので「日付と時刻を選択」か「場所を選択」を選び、指定したい日時または場所を入力します。
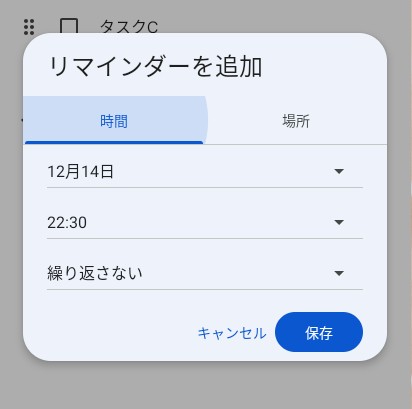
アーカイブ
アーカイブしたメモは専用フォルダへ保存されるため、間違えて削除してしまうようなミスを防げます。アーカイブしたいメモを起動し、右端にあるアイコンを押しましょう。
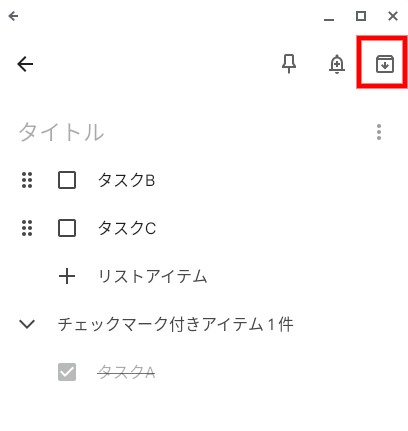
これでメモが専用フォルダへ移動します。アーカイブを確認する際には、ホーム画面左上のボタンを押してメニューを開き「アーカイブ」を選んでください。
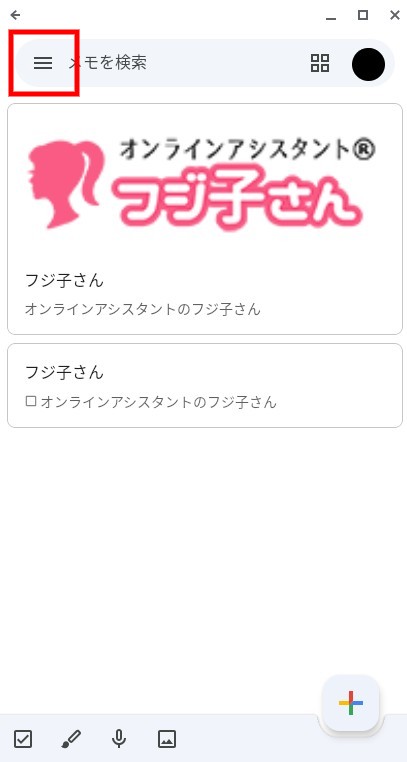
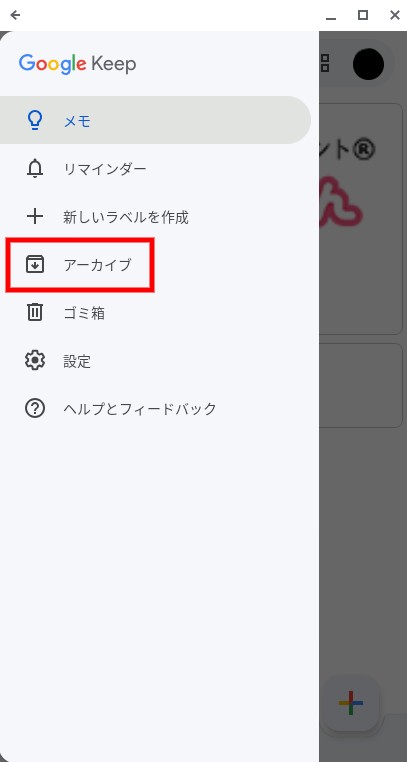
また、アーカイブ指定と同様の操作で、アーカイブの解除も可能です。
共有・共同編集
Keepのメモは、Googleアカウントを持つ他ユーザーと共有・共同編集が可能です。
メモを開き、右下のボタンを押しましょう。表示されるメニューから「共同編集者」を選んでください。
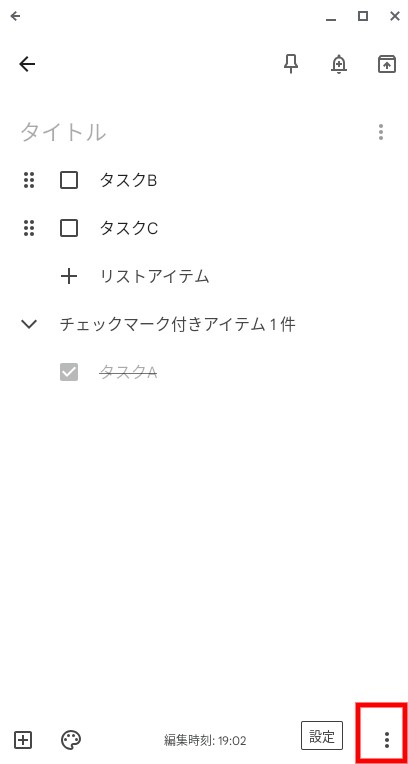
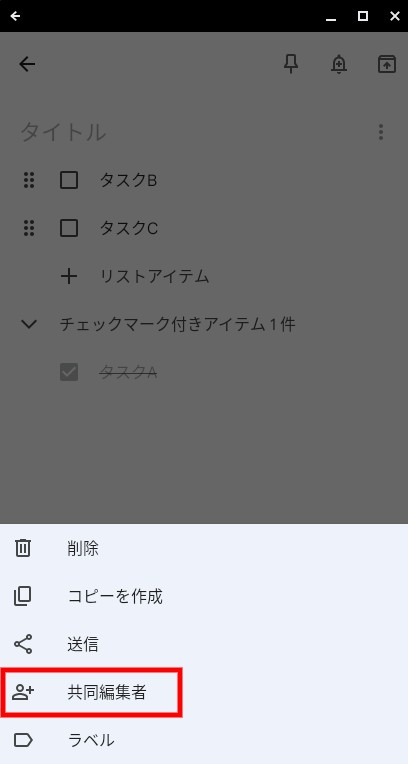
下のような画面が出るので、共有したい人のGmailアドレスを入力し、保存を押すと共有完了です。
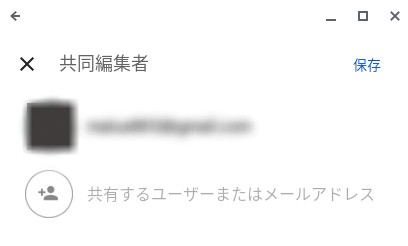
固定
メモを固定すると、ホーム画面最上部へ固定表示されます。アーカイブと使い分けて、重要なメモを管理しましょう。
メモ入力画面の右上にあるピンマークを押すと固定できます。
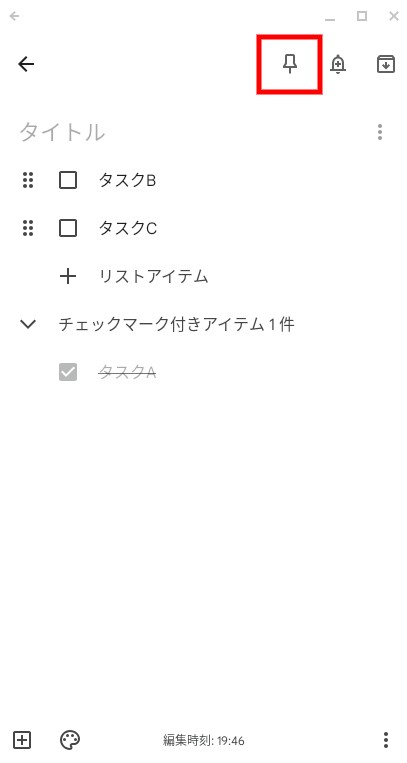
ホーム画面ではこのように表示されます。
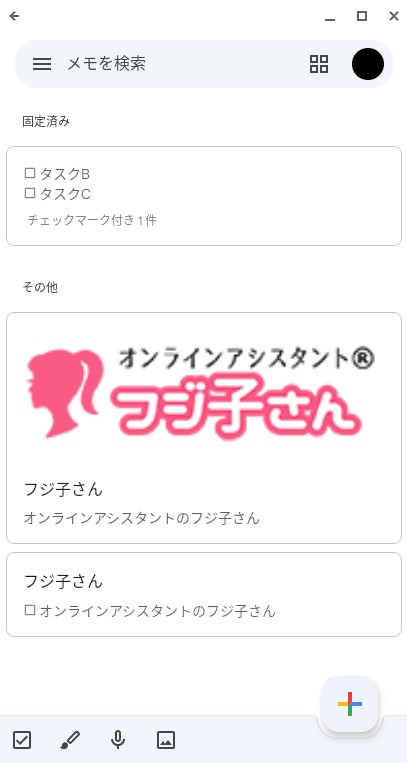
ラベル
メモにラベルを付けると、種類ごとに分類できます。メモ入力画面の右下にあるボタンを押して「ラベル」を選んでください。
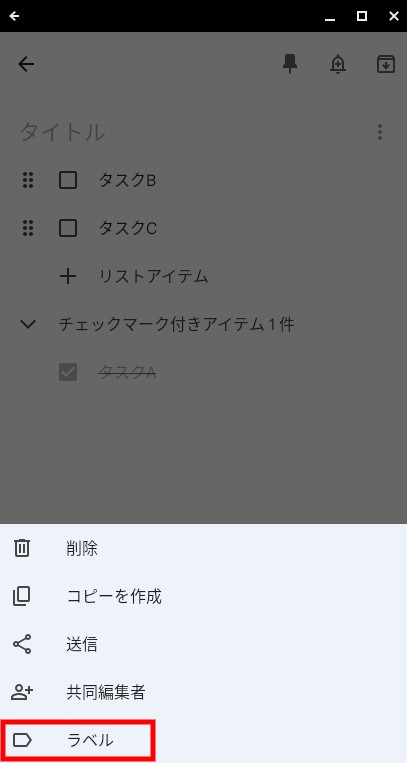
次の画面で、新しいラベルを作るか既存ラベルを選択するかします。
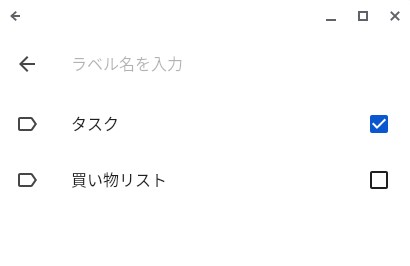
これでラベル付けが完了です。
ホーム画面左上のメニューからは、該当するラベルへの絞り込みやラベル管理ができます。
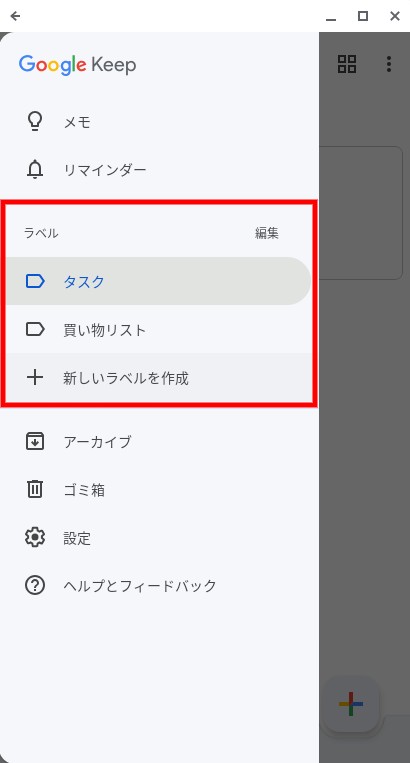
背景色の変更
メモの背景色を変更することで、視覚的な管理がよりしやすくなります。メモ入力画面左下のパレットマークを押してください。
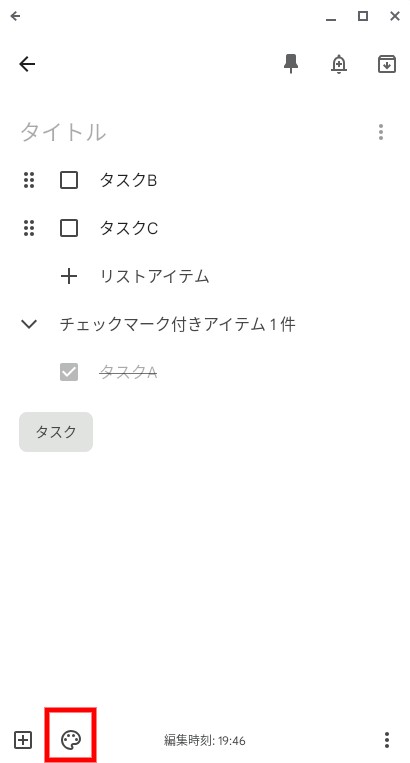
色や背景の選択画面が表示されるので、好みのものを選びましょう。
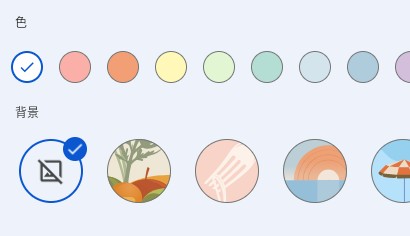
今回は緑色を選択しました。ホーム画面では、以下のように表示されます。
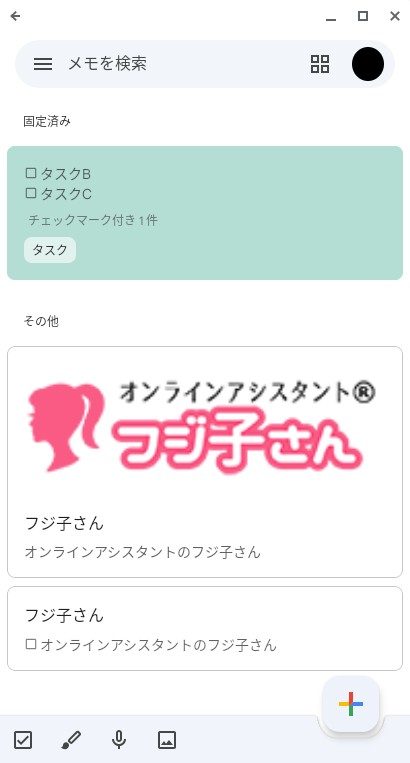
Googleドキュメントへコピー
Google Keepは、あくまでメモアプリ。メモの内容を元に本格的な文書を作成したい場合には、Googleドキュメントへコピーして使いましょう。
メモ作成画面の右下にあるボタンを押し、表示されるメニューの中から「送信」を選んでください。
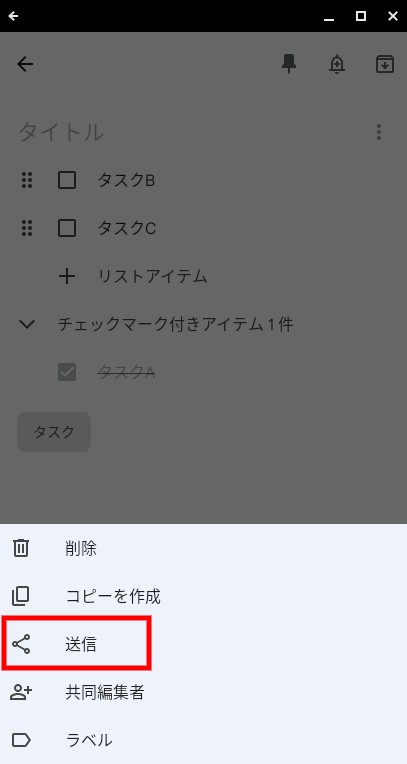
次に表示されるメニューの中から「Googleドキュメントにコピー」を選択します。
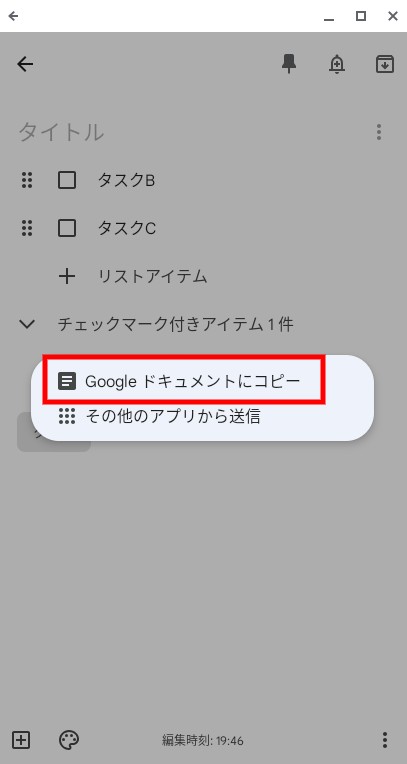
これで、新規ドキュメントへ内容がコピーされます。以下のようなメッセージが画面下へ表示されるので、「開く」を押してドキュメントへ遷移しましょう。
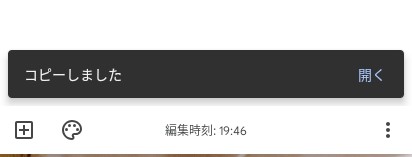
Google Keepでできないこと
豊富な機能を持つGoogle Keepですが、現状以下のようなことはできません。
テキスト装飾
Keepのテキストは、フォントやサイズ、色などの変更が効きません。この点から、やはりシンプルなメモアプリとして活用するのがよいでしょう。
Webサイトのキャプチャ
Webサイトを丸ごと保存したり、一部をキャプチャしたりする機能も、Keepには実装されていません。この機能を多用する方は、Microsoft One Noteといった他サービスを使うのがおすすめです。
【関連記事】
Microsoft OneNoteとは?できることや簡単な使い方などを解説
まとめ
今回はGoogle Keepの使い方を解説しました。
一部できないこともありますが、使いやすい上に無料なので、メモアプリとして非常に優秀です。仕事でもプライベートでも、ぜひ本記事を参考にフル活用していただければと思います。
【関連記事】
Googleカレンダーの使い方┃基本操作と共有を覚えよう