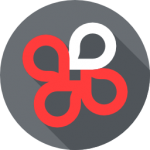「パワーポイントとGoogleスライドのどちらが使いやすいのかな」仕事でスライドを作成する機会がある方なら、このように思ったことがあると思います。
「それぞれの特徴は何だろう」「資料を作りやすいのはどちらかな」このように、どちらを使おうか悩んでいる方もいらっしゃいますよね。
プレゼンをする際などにスライドはとても大切です。せっかくなら、より使いやすいソフトを使って資料を作成したいものです。
そこで今回は、パワーポイントとGoogleスライドそれぞれの特徴や互換性などについて解説します。お仕事で資料作成をする機会がある方は参考にしてください。
目次
パワーポイントとGoogleスライドの共通点
「パワーポイントとGoogleスライド」この2つは完全に違うものではなく、いくつか共通点があります。共通する点を2つ紹介します。
どちらでもプレゼン資料は作成可能
どちらでもプレゼン資料の作成は可能です。
テキストや画像、図や表やアニメーションなどを用いてわかりやすい資料を作成することができます。
また、ただ紙やデータで配るだけでなく、プロジェクターで映し出して説明ができるスライドショー機能もついています。
他ユーザーとの共同編集もできる
どちらも他の人と共同で編集ができるという特徴があります。
プレゼンテーションの資料を作る際に、前半担当・後半担当、文字担当・デザイン担当などの役割分担を決めて、同時に迅速に作業を進められます。
ただしパワーポイントの場合は、共有のためにメールやリンクを送るのが少し面倒かもしれません。どちらがスムーズに共有できるかでいえば、Googleスライドの方が簡単です。
パワーポイントの特徴と注意点
パワーポイントの特徴や注意点を紹介します。
インストール型
パワーポイントは「インストール型」のソフトです。そのため、ネット環境に依存せず、どこでも作業を行うことが可能です。
一方で、データの保存容量は使っているPCのストレージ次第ということになります。ストレージが多いパソコンであればたくさんの資料を保存できますが、少ないとすぐに容量が足りなくなってしまうので注意しましょう。
また、使用しているPCのスペックにもよりますが、スプレッドシートよりも動作が軽いです。
有料
パワーポイントは有料のソフトです。「無料のソフトしか使わない」という方は要注意です。
無料の「Office Online」もありますが、機能が制限されているためビジネスではおすすめしません。
デザイン性に優れている
パワーポイントを使えば、デザイン性の高いスライドを作成できます。
アニメーションや画像はもちろんのこと、多様なデザインのテンプレートを使えば、一発で見栄えの良いスライドを作れます。
また、図や表も加えられるので、単にオシャレなスライドではなく、わかりやすく伝わりやすい資料の作成が可能なのです。
Googleスライドの特徴と注意点
次に、Googleスライドの特徴と注意点を解説します。
クラウド型
Googleスライドは「クラウド型」のソフトです。そのため、逐一データが自動で保存されます。「保存し忘れて資料が消えてしまった」という失敗はないでしょう。
また、スマホやタブレットなどでも編集ができるので、移動中や出張中でも簡単に作業できます。
ただし、ネット環境に依存する上に動作も重くなりやすいので注意してください。オフラインで作業をする場合は「オフライン編集モード」を使うと良いでしょう。
無料
Googleスライドは無料です。
パワーポイントと同じようなクオリティの資料作成ができるにもかかわらず、無料で使用できるのでコスト面ではかなりお得です。
「コスト面にこだわりがある」「できるだけお得な方を使いたい」このように思っている場合は、Googleスライドがおすすめです。
機能がシンプル
スライドを作成することに重きをおいたソフトなので、機能はシンプルです。使用できる機能は、スライド作成のための必要最低限ものだけなので、難しい操作はほとんどないと思います。
しかし、レイアウトやデザイン面ではパワーポイントに劣るので、デザイン性を重視したいという方にはあまり向いていないのかもしれません。
パワーポイントとGoogleスライド、結局どっちが良い?
結論から言えば、どちらも使えればベストです。スライドを作る際にどのような機能を求めるかによって、どちらを使うべきかは変わります。
例えば、デザイン性の高いスライドを作りたいのであれば、パワーポイントが向いているでしょう。多様なフォントや画像、図や表などを使い、魅力的なスライドを作成できます。
一方で、他のユーザーと共同作業することに重きをおいているのであれば、 Googleスライドをおすすめします。 Googleスライドを使えば、簡単に複数人で共有できます。
場合に応じて、自分が求める機能が備わっている方を使うことをおすすめします。
パワーポイントとGoogleスライドの互換性と変換方法
パワーポイントとGoogleスライドの互換性、変換方法について解説します。
パワーポイントとGoogleスライドの互換性
両者には、一定の互換性があります。
ただし、全てが完璧に変換できるわけではなく、フォントや図形の配置などが変わってしまう可能性があります。
変換した後は必ず確認をして、上手く変換されていなかった箇所は修正しましょう。
パワーポイントとGoogleスライドの変換方法
パワーポイントとGoogleスライドの変換方法についてそれぞれ解説します。
パワーポイント→Googleスライド
Googleドライブ内にパワーポイント形式のファイルがある場合は、Googleスライドでパワーポイントのファイルを表示できます。
そして「Googleスライドで編集」を選べば、Googleスライドに変換され、編集が可能な状態になります。
Googleドライブにはないパワーポイントファイルを変換するための方法についても紹介します。まずは、新しいプレゼンテーションを作成して、開きます。
次に「ファイル」→「スライドをインポート」(もしくは「ファイル」→「開く」)をクリックします。そして、パワーポイントファイルをアップロードした後、インポートを選べば完了です。
Googleスライド→パワーポイント
Googleスライドからパワーポイント形式に変換するやり方は簡単です。
変換したいGoogleスライドを開いて「ファイル」→「ダウンロード」→「Microsoft PowerPoint(.pptx)」の順にクリックします。
この手順でパワーポイント形式に変換されます。
まとめ
今回は、パワーポイントとGoogleスライドそれぞれの特徴や互換性について紹介しました。2つともそれぞれに長所と短所があるので、自分に合った方を使用しましょう。また、2つのアプリには互換性があり、変換が可能です。
ぜひ本記事を参考に、効率よくプレゼン資料を作ってください。