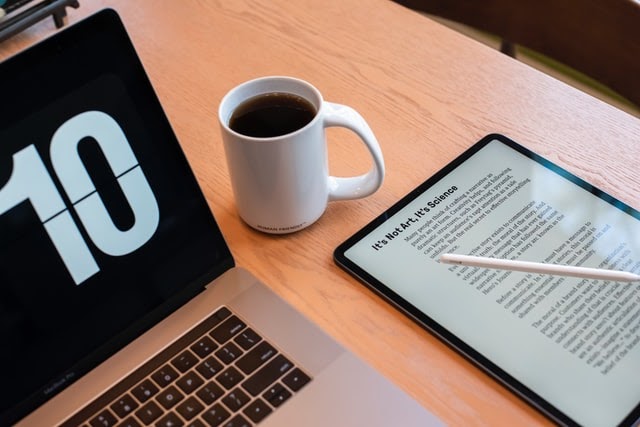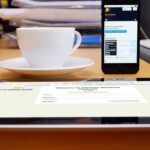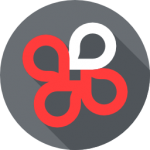オフィスワークの際にPDFを扱う方は多いのではないでしょうか。しかし、日々の仕事でPDFを使っていても、実はどういうものなのかよく知らない方もいらっしゃると思います。
どのデバイスからでも閲覧できたり、レイアウトが崩れにくかったりといったメリットを持つPDFは、ブラウザやOfficeソフトなどで簡単に作成できます。使い勝手の良いファイル形式なので、しくみをしっかり理解すれば仕事の効率が格段にあがるでしょう。
そこで今回は、PDFの概要やメリット・デメリット、作成方法、閲覧方法について解説します。
PDFとは何か?
PDFは「Portable Document Format」の略で、紙に印刷した文書と同様のデータを保存できるファイル形式を指します。
WordやExcel、PhotoshopなどのPDFでないデータは、同じソフトを持っていないと閲覧できず、互換性のあるビューアでも完全に再現できるとはかぎりません。しかし、PDF形式のファイルであれば、別の端末やソフトで開いてもそのままのデータを共有できるのです。
PDFがよく使われるのは、マニュアルや説明書、レポート、請求書・領収書など。これらを紙に印刷すると枚数が多くなり、その分コストもかかってしまいます。一方PDFならコストや配布の手間を減らせます。
PDFの歴史
1991年、アドビ創設者ジョンワーノック博士が、紙からデジタルへと情報を変革しようとしたのがPDFのはじまりです。どのPCでも・どのアプリでも、表示と印刷を可能にすることを目標として開発が進められました。
そして、1992年には今日私たちが使用しているPDFが誕生し、世界中に広まっていったのです。
PDFのメリット
次に、PDFのメリットを4つ紹介します。
フォントやレイアウトが崩れにくい
1つめは、フォントやレイアウトが崩れにくいこと。
他形式のファイルでは、デバイスやOSの種類だったりソフトのバージョンだったりが違うと、フォント崩れ・レイアウト崩れが多々起こります。データを共有するには、双方がほぼ同じ環境を整えなければなりません。
印刷時と同じ状態を保存できるPDFなら、この問題を簡単にクリアできます。共有はもちろん、保管にも有用なファイル形式なのです。
ただし、ごく一部には例外があり、崩れてしまうこともあります。
パスワードや証明書を付与できる
PDFファイルにパスワードを設定すれば、それを知っている人だけに閲覧を限定できます。
また、証明書(デジタルID)を付与すると、さらにセキュリティを強化可能。デジタルIDは身分証明書のようなもので、所有者の名前、有効期限、デジタル署名などの情報が含まれています。
ファイルのセキュリティ性を高められるのも、PDFのメリットなのです。
データのサイズが小さい
3つめは、データサイズが小さい点です。WordやExcel、Illustrator等のファイルに比べ、数分の1ほどで済みます。
ただしメールに添付する際などには、さらにファイルサイズを小さくするために、PDF圧縮ソフトを追加で使うこともあります。
Officeソフトやブラウザ等で手軽に作成できる
PDF作成に特別なソフトは必要なく、Officeソフトやブラウザの機能で出力可能です。導入コストを抑えられるのはありがたいですね。
詳しい作り方は後ほど解説します。
PDFのデメリット
メリットばかりではなく、PDFには以下のようなデメリットも存在します。
画像が多すぎるとデータが重くなる
ファイルサイズの小さいPDFとはいえ、たくさん画像を使いすぎるとデータが重くなってしまいます。多くの画像を使う際には、以下の方法で画像サイズを圧縮して容量を減らしましょう。
①PDFプリセット設定から「高品質印刷」をクリック
②「圧縮」をクリック
③画質のプルダウンメニューで「高」をクリック
④保存する
編集や加工には専用ソフトが必要
PDFの編集や可能には専用ソフトが必要になります。もしくはPDF出力前のデータを編集するか。
この点は面倒ですが「改ざんされにくい」というメリットにもなりえます。
PDFを作成する方法
ここからは、PDFを作成する方法を3つ紹介します。
Microsoft Office製品
まずは、Microsoft OfficeでPDFを作成する方法を紹介します。ここではWordを例にとりますね。
①作成したWordファイルを保存するために「名前をつけて保存」をクリック
②保存場所を選択
③「ファイルの種類」を「PDF」に変更
④「保存」で完了
Excel、PowerPointでも同様の方法で作成できます。簡単なので試してみてください。
GoogleのOfficeソフト
次に、GoogleのOfficeソフトで作成する方法を説明します。ここではGoogleドキュメントを例にします。
①ドキュメントを開いて「ファイル」をクリック
②メニューから「形式を指定してダウンロード」をクリック
③ファイル形式を選ぶ際に「PDFドキュメント」を選択
④PDFが完成
スプレッドシート、スライドでも同様の方法で作成できます。
Microsoft Print to PDF
「Microsoft Print to PDF」は、Windows10に標準搭載されている仮想プリンタのこと。印刷ではなくPDFファイルとして保存できる機能です。
例えばブラウザ(Microsoft Edge)で作成する方法を紹介します。
①PDF化したいデータの印刷画面に移動する
②CtrlとPキーを押す
③プリンターを「Microsoft Print to PDF」に設定する
④「印刷」をクリックして保存場所とファイル名を指定すれば、PDFとしての保存完了
PDFを閲覧する方法
PDFは、例えば以下の専用ソフトやブラウザで閲覧できます。
・専用ソフト:Acrobat Reader
・ブラウザ:Google Chrome、Microsoft Edge、Safari
・Officeソフト:Microsoft Office、Googleの諸サービス
・その他:Google Drive、One Drive
まとめ
今回はPDFについて、概要やメリット・デメリット、作成方法などを解説しました。
レイアウトが崩れにくかったり、セキュリティを強化できたりといったメリットがある上、Officeソフトやブラウザなどから直接出力できるのが魅力です。仕事の効率と質を上げるために、PDFを有効活用してください。