「Googleドキュメントの拡張機能はどれが良いのかな」「業務を効率化させたい」このように考えている方は多いと思います。
Googleドキュメントの拡張機能を上手く使いこなせれば、仕事がはかどります。せっかくなら、最適なアドオンを使用してスムーズに業務を進めたいですよね。
そこで今回は、おすすめのGoogleドキュメントの拡張機能10選を紹介します。気になっている方はぜひ参考にしてください。
Googleドキュメントの拡張機能10選
ではさっそく、Googleドキュメントのおすすめ拡張機能を紹介しますね。
1:Template Gallery for Docs
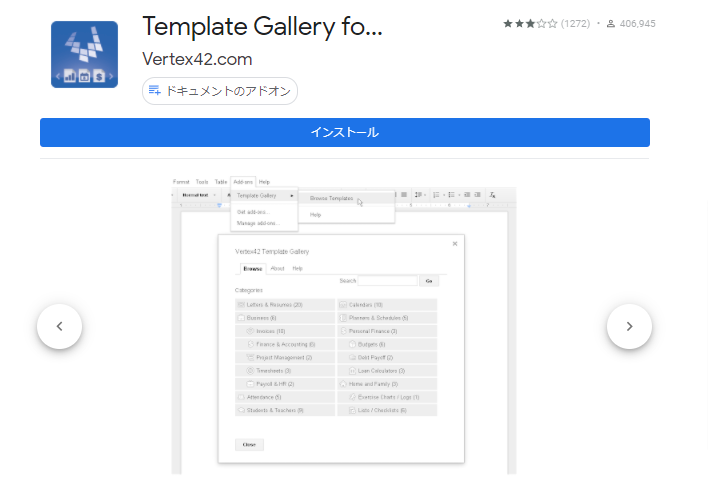
このアドオンでは、カレンダー、財務計算機、請求書など100種類以上のテンプレートを使うことが可能です。
アドオンをインストールしたら、アドオン → テンプレートギャラリー→テンプレートの順にアクセスします。カテゴリー別に見たり、キーワードで検索したりして、目的に合ったテンプレートを探せますよ。
テンプレート用いることで、わざわざ表や請求書などを作成する手間が省けます。仕事の効率化に直結するアドオンなので、ぜひ使用してみてください。
【Template Gallery for Docsはこちらから】
2:Table Styles
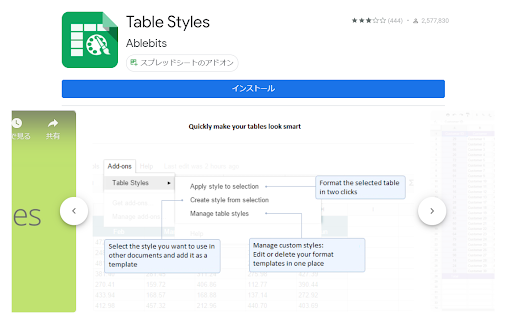
このアドオンを使えば、見やすく綺麗な表を瞬時に作成できます。
もともとの機能でも可能ですが、文字の太さやフォント、色などを一つひとつ整える必要があります。一方Table Stylesなら、テンプレートに当てはめるだけで一目で理解できる表を作れます。
作業時間短縮はもちろん、仕事の評価アップにもつながるでしょう。
3:Pixabay Free Images
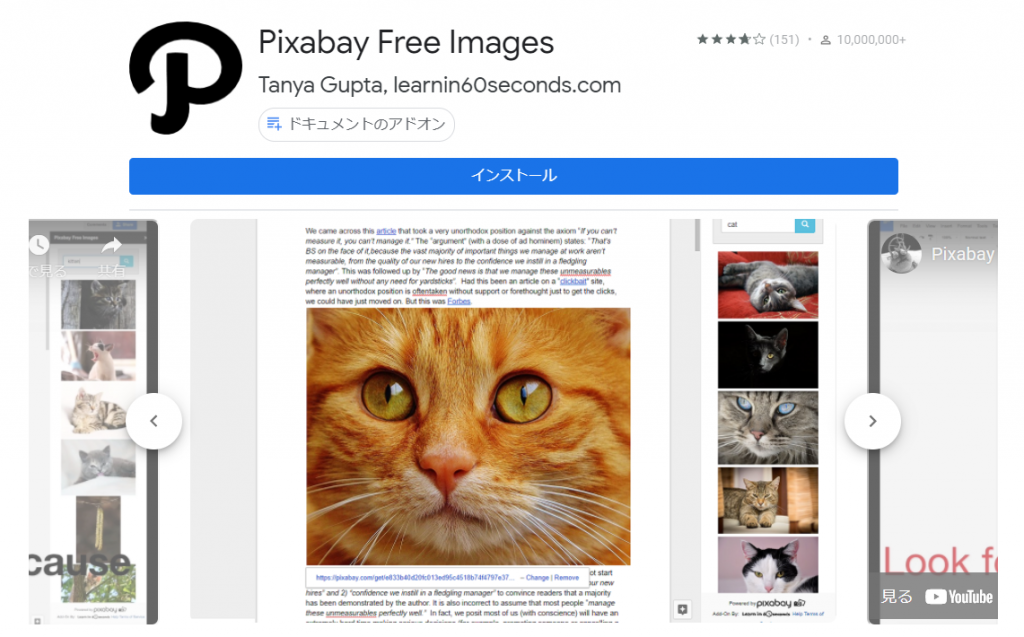
このアドオンを利用すれば、いちいち画像サイト・Pixabayの画面を開くことなく、Googleドキュメント上で画像検索とアップを済ませられます。
これらの写真は基本的に著作権フリー。美しく高品質な写真がたくさんあるので、見た目の良い資料が作れますよ。
4:Icons for Slides & Docs
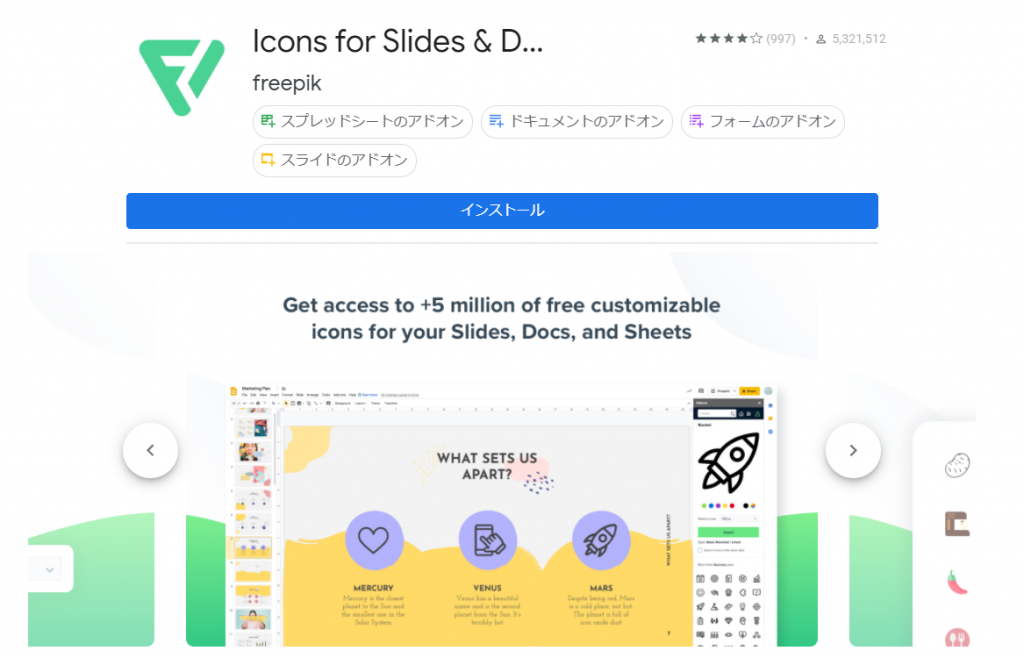
このアドオンを使えば、2,500万以上のアイコンを著作権フリーで使えます。また、アイコンの細かいカスタマイズも可能。
アドオンを起動し、使いたいアイコンを検索・編集してGoogleドキュメントに挿入できます。アイコンの大きさや色は変更できます。同色で揃えれば、統一感のある資料ができるでしょう。
【Icons for Slide & Docsはこちらから】
5:diagrams.net for Docs
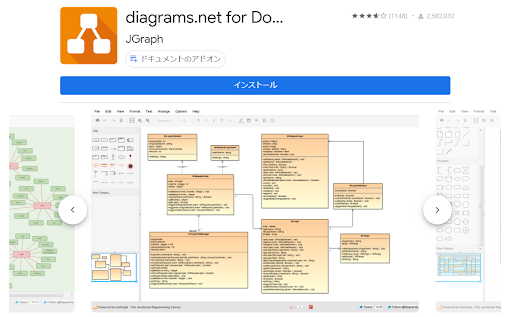
このアドオンを使用することで、様々な図を作成することが可能です。
多数の図形を組み合わせて、目的に合った図の作成ができます。例えば、組織図やマインドアップ、間取り図など。
図を用いればわかりやすい資料を作成することができるので、ぜひこのアドオンを使用してみてください。
6:DocSecrets
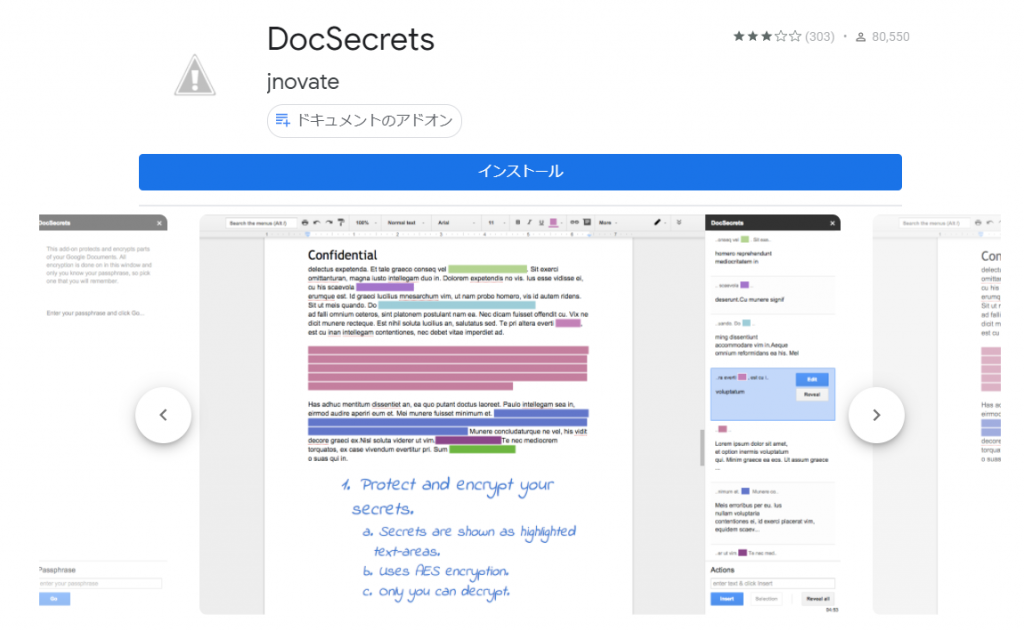
このアドオンを使えば、ドキュメント中の機密情報を保護できます。
隠したい部分を選択して「Censort text」をクリックすれば、選択部分が見えなくなるのです。保護を解除した場合は「Reveal all」をクリックすれば元の状態に戻せます。
黒塗りにしたい部分には、DocSecretsを使いましょう。
7:DS Legacy
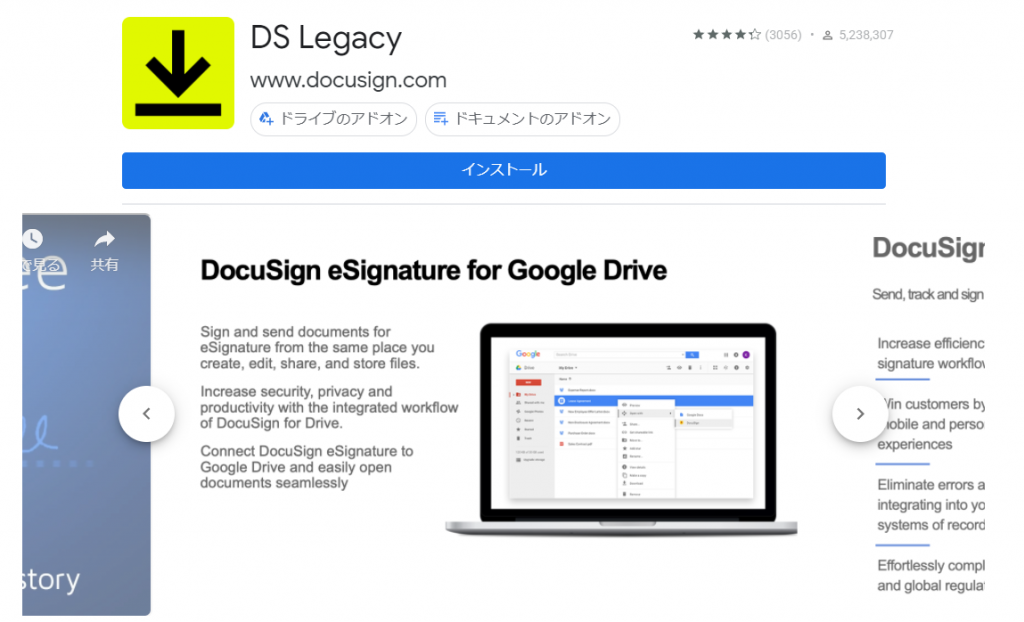
このアドオンを使えば、ドキュメントの署名、送信、および返信を管理できます。
署名者にドキュメントを送って、指定の場所にサインを貰えます。ペンや紙が必要ないので、時間とコストを節約して契約を結べるでしょう。
セキュリティ面もしっかりしているので安心です。また、署名者にリマインダーを送るなどの機能もついています。
8:Hello Sign
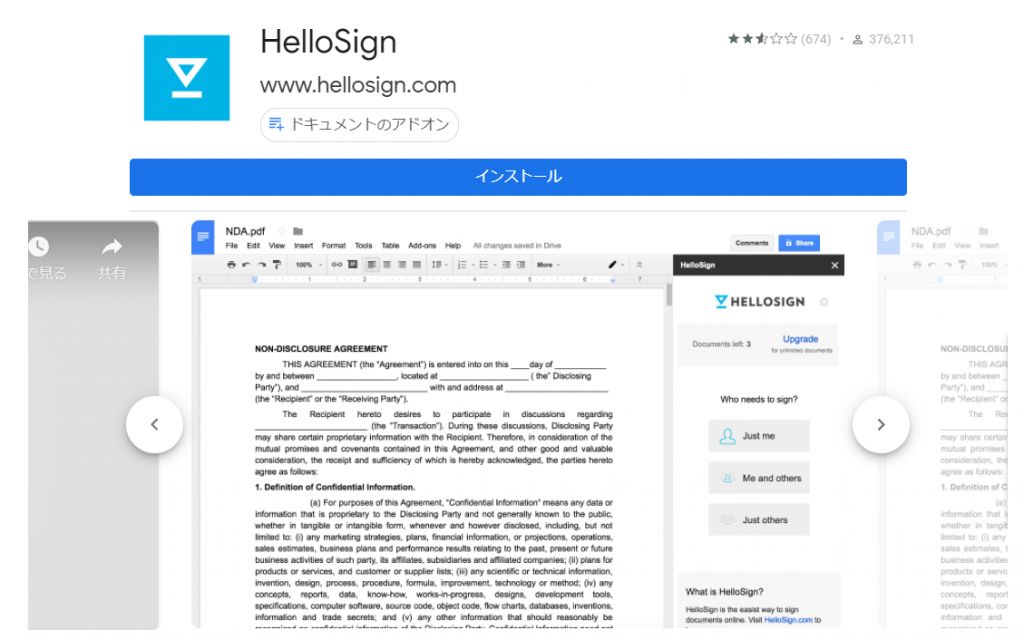
このアドオンを使えば、法的拘束力のある署名を作成して、ドキュメントに挿入できます。テンプレートが複数あるため、目的に合った形式ですぐに作成可能。
署名だけでなくブランドロゴの挿入などもできます。安全かつスムーズな署名のおかげで、テレワーク中でも書類の承認といった作業効率を高められますね。
9:Docs Paragraph Translate
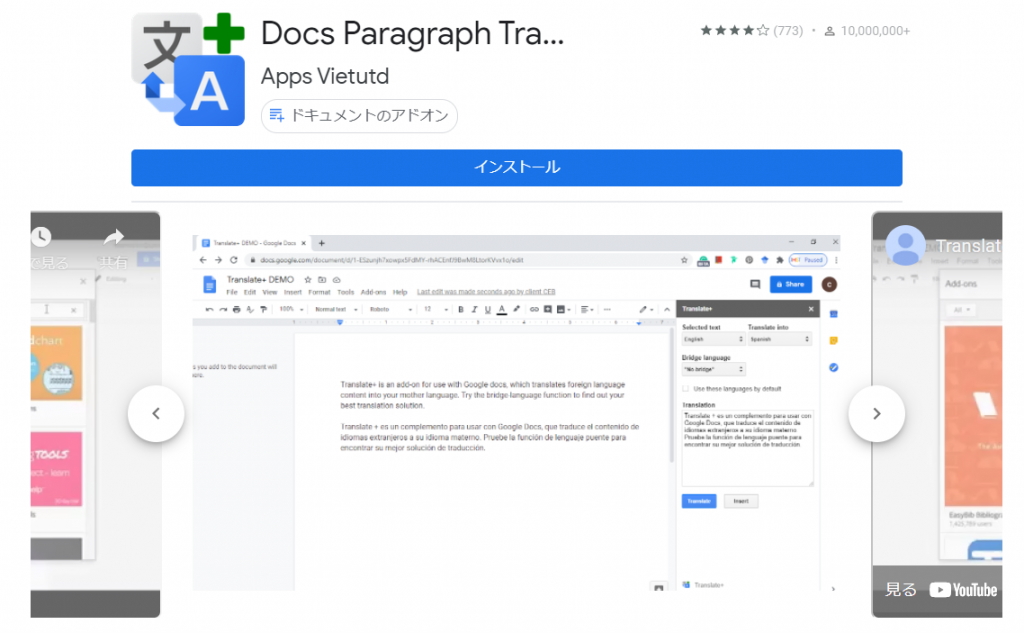
このアドオンを使用すれば、ドキュメント内の翻訳ができるようになります。
翻訳したい部分を選択して、言語を選び「翻訳」ボタンをクリックすれば完了です。今まで他の翻訳ツールを使っていた場合は、多くの時間を節約できるでしょう。
迅速に翻訳したい場合は、ぜひこのアドオンを使ってください。
【Docs Paragraph Translateはこちらから】
10:WordPress.com For Google Docs
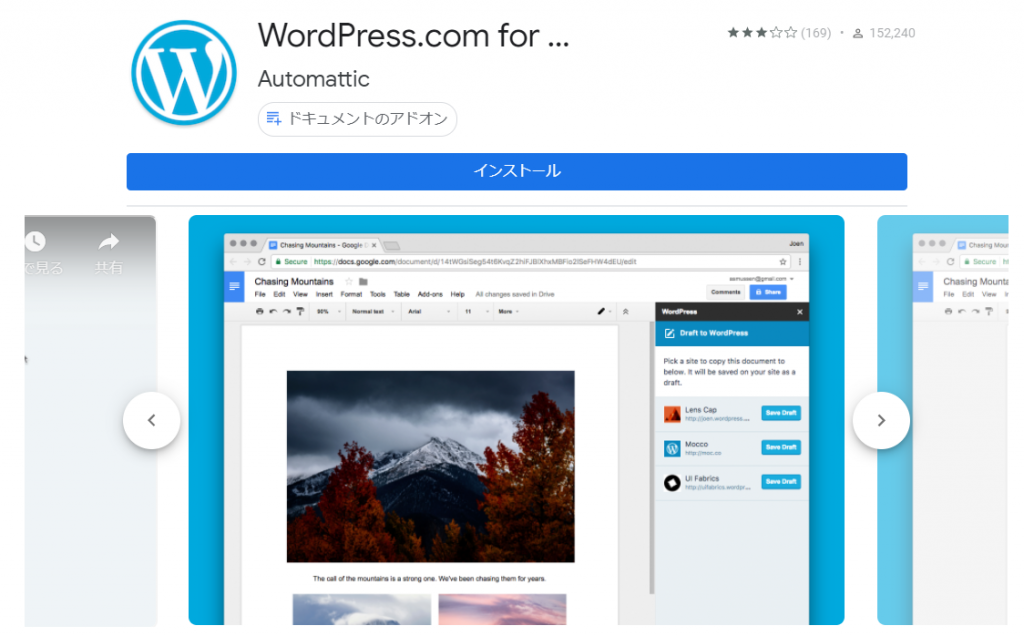
このアドオンを使えば、Googleドキュメントの文章をWordPressに直接送信できます。
通常、Googleドキュメントで作成した文章をWordPressに貼りつける場合は、画像やフォーマットを失ってしまいます。しかし、このアドオンを使うことで書式設定や画像を崩すことなく、WordPressに投稿できるのです。
【WordPress.com For Google Docsはこちらから】
Googleドキュメントの拡張機能をインストールする方法
拡張機能は以下の手順でインストールできます。
①Googleドキュメントのメニューバーの「アドオン」から「アドオンを取得」を選択
②使用したいアドオンを選択して「インストール」をクリック
③インストールするGoogleのアカウントをクリック
④「承認」をクリック
まとめ
今回は、Googleドキュメントの拡張機能について解説しました。仕事に役立つ便利な拡張機能がたくさんあるので、ぜひ利用してみてください。























