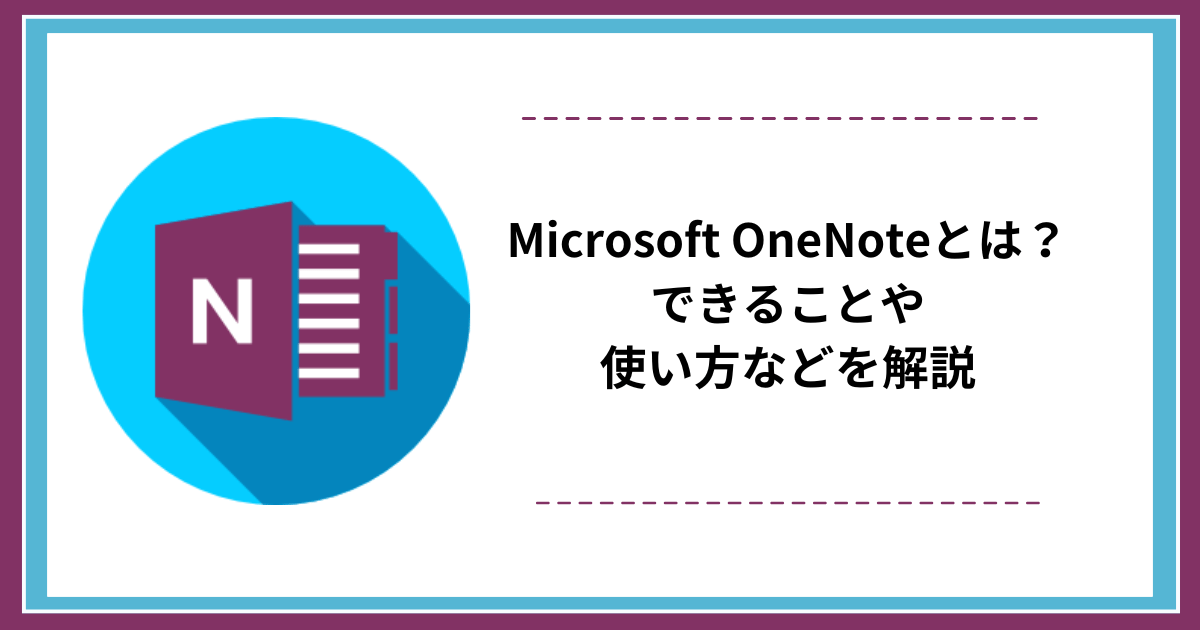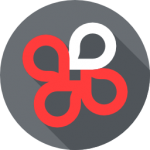Microsoft Officeシリーズに含まれる「OneNote」。ノートアプリやデジタルノートと呼ばれるもので、実物のノートやメモ帳のように、自由にテキストを書き込めます。
Windows10には標準機能で、Androidやアップル製品でも無料でダウンロードができるとあり、見たことのある方は多いでしょう。
ただし存在は知っていても、使い方がわからない方もいるのではないでしょうか。そこで今回は、OneNoteについてできることや特徴、使い方などを解説します。
*本記事内で紹介するOneNoteの操作画面は、Microsoft365のインストール版です
目次
Microsoftの無料アプリ「OneNote」とは?
OneNote(ワンノート)は、Microsoftが提供する無料のデジタルノートアプリです。パソコンやスマートフォン、タブレットなど、さまざまなデバイスで利用できます。
WordやExcelと同様にMicrosoft Officeに含まれ、ビジネスシーンから学業、日常生活まで、さまざまな場面で活用できるのが特徴です。
実物のノートのようにデジタルで自由に書き込めるだけでなく、他のユーザーにファイルの共有や共同編集もできるため、チームでプロジェクトを進める際にも重宝します。
Microsoft OneNoteにできること
OneNoteは、主に以下の目的で活用されています。
- 普段のメモ帳代わり
- タスク管理
- 議事録
- 顧客情報まとめ
- マインドマップ
- ロジックツリー
- ミーティング用資料 etc.
上記以外にも、アイデア次第でビジネスのあらゆる場面で使用可能です。
WordやPowerPointとの違い
「テキストの入力や画像の挿入なら、WordやPowerPointで十分なのでは?」という方もいるのではないでしょうか?
OneNoteには、同じMicrosoft Office製品であるWordやPowerPointとは異なる点が2つあります。
WordやPowerPointとは異なる点
- 自由なレイアウト
- 情報の収集や整理に特化
まず、OneNoteはテキストや画像、ファイルなどを好きな位置に自由に配置できます。また、会議のメモを取りながら画像やファイルをその場で挿入し、手書きのメモを加えることも可能です。更に階層に分けて整理しておけるため、情報整理も手軽にできます。
この点、文書作成に特化したWordはドキュメントの構造が固定的ですし、発表などの資料作成に長けたPowerPointは、1スライドごとに整理して作りこまなければなりません。
用途によって使い分けが必要ですが、OneNoteは情報を自由に組み合わせて整理できるのが魅力です。
Microsoft OneNoteを使用するメリット
OneNoteを仕事で使用するメリットは大きく3つあります。
作業内容が自動保存される
まず、OneNoteの大きなメリットとして自動保存機能があります。ノートに文字を入力したり画像を貼り付けたりすると、自動的に保存されるというものです。これにより、保存ボタンを押し忘れてデータが消えてしまう心配がありません。
また、予期せぬ電源の切断やアプリの終了があっても、作業内容は保持されます。保存ボタンを押し忘れても作業した内容が記録されるので、大きな安心につながるでしょう。
スキャン(OCR)機能がある
次に、OneNoteにはOCR(光学式文字認識)機能が搭載されているため、スキャンした画像や文書から文字を読み取り、テキストとして編集することも可能です。
例えば、紙の資料を写真に撮ってOneNoteに貼り付けると、その中の文字をコピーして他の文書に貼り付けられます。紙の資料をデジタル化したいときや、手書きのメモを整理したいときに役立つでしょう。
手書きのイラストやメモを取り込める
続いて、OneNoteでは手書きのイラストやメモの取り込みもできます。タブレットやスタイラスペンを使用して、ノートに書き込むことが可能です。手書きの文字をテキストに変換する機能もあるので、後から検索や編集がしやすくなります。
このように、手書きの自由さとデジタルの利便性を兼ね備えたOneNoteは、ビジネスや学習の場面での情報整理に役立ちます。
Microsoft OneNoteの画面構成と活用ポイント
OneNoteを仕事で使用するメリットをみてきましたが、実際の使用感はどうなのでしょうか?OneNoteの実際の画面をご覧ください。
OneNoteは、「ノートブック>セクション>ページ」という3つの階層を駆使してデジタルノートを活用できます。ノートの中に章立てをし、それぞれのページに書き込んでいくイメージです。
3つの階層の使い方
- ノートブック:プロジェクトやテーマごとに作成
- セクション:ノートブック内で、更に細かく分類
- ページ:具体的な内容やメモを記録
例えば会議の議事録を記録管理する場合、ノートブックを「会議記録」、セクションを「2025年6月」、ページを「6月3日 会議」と設定することで、情報を日付ごとに整理できます。
また名刺管理を行う場合、ノートブックを「名刺管理」、セクションを「50音順」や「業種別」に分け、ページに取引先の名刺情報を記入します。必要に応じて後から情報検索することも可能です。
以上を基本知識として、具体的な使い方を見ていきましょう。
Microsoft OneNote 基本12の使い方
ここからは、OneNoteの基本の使い方を解説していきます。
1. テキストの書き込み
OneNoteは、ページ上の任意の場所をクリックするだけですぐにテキストを入力できます。入力したテキストは自動的にノートに収められ、自由に移動や編集が可能です。
また上部の「描画」を選択すれば、手書きでの書き込みもできます。
2. 挿入タブの基本操作
「挿入」タブを活用すると、さまざまな要素をノートに追加できます。例えば画像やファイルの添付、表の挿入、リンクの追加など、多彩なコンテンツを組み合わせて情報を整理することも可能です。
また、会議の記録や講義の保存に役立つ録音や録画機能もここから利用できます。これらの機能を使いこなせば、OneNoteをより多機能なツールとして活用できるでしょう。
3. 図の挿入
図形を挿入するには、「描画」タブを選択し、表示される図形の中から目的のものをクリックします。その後、ページ上でドラッグすると、選択した図形を描画できます。Shiftキーを押しながらドラッグすると、正方形や正円など、比率を保った図形を描くことが可能です。
4. チェックボックスの挿入手順
チェックボックス機能は、タスク管理やToDoリストを作る際に便利です。「ホーム」タブの「ノートシール」グループにあるチェックボックスアイコン(タスクノートシール)をクリックすると、選択した行の先頭にチェックボックスが挿入されます。また、完了したタスクにはチェックを入れることで、進捗状況を一目で把握できます。
5. ノートコンテナーの結合
複数のノートコンテナーを1つにまとめたい場合は、結合したいコンテナーの左側にあるハンドルをドラッグして、他のコンテナーに重ねます。すると、自動的に1つのコンテナーとして統合され、関連する情報を一箇所にまとめて整理可能です。
6. ノートコンテナーの分割
情報の再配置や整理には、既存のノートコンテナーの分割が便利です。分割したいテキストを選択し、左側にあるハンドルをドラッグして移動させると、新しいノートコンテナーとして分割できます。
7. 録音・録画機能の使い方
OneNoteでは、会議や講義の内容を録音・録画することも可能です。「挿入」タブの「録音/録画」から「トランスクリプト>録音を開始する」または「ビデオの録画」をクリックすると、録音や録画が開始されます。録音・録画中に取ったノートは、対応するメディアファイルとリンクされ、後から再生する際に該当部分のノートを確認できます。
8. スクリーンショットの撮影と貼り付け
画面の一部をスクリーンショットとしてノートに挿入するには、「挿入」タブの「画面の領域」を選択します。すると、画面が半透明になり、マウスで範囲を選択することでその部分の画像がノートに貼り付けられます。この機能は、ウェブページの一部や資料の抜粋を記録する際に非常に便利です。
9. セクションのグループ化
ノートブック内のセクションが増えて整理が難しくなった場合、セクショングループを活用すると効果的です。任意のセクションタブを右クリックし、「新しいセクショングループ」を選択すると、グループが作成されます。その中に関連するセクションをドラッグして移動させることで、階層的に整理できます。これにより、大量の情報管理も効率化が可能です。
10. サブページの作成
ページを階層的に整理するためには、サブページの作成が便利です。ページタブでメインページの下にあるページを右クリックし、「サブページに設定」を選択すると、そのページがサブページとして設定されます。その結果、関連する情報を整理し、ノートの構造が明確になります。
11. ファイルの共有
チームでの共同作業や情報共有を円滑にするには、ノートブックを他のユーザーと共有する方法が便利です。ファイルの共有は、右上の「共有」ボタンをクリックし、共有したい相手のメールアドレスを入力します。そして、「閲覧のみ」や「編集可能」などの権限を設定して「共有」をクリックすると、相手に招待が送信されます。
12. ファイルのエクスポート
ノートブックやページを他の形式で保存したい場合は、ファイルのエクスポート機能を利用します。「ファイル」タブをクリックし、「エクスポート」を選択すると、現在のページ、セクション、またはノートブック全体をPDFやWord文書などの形式で保存可能です。
以上、OneNoteの基本12の使い方を見てきました。これらの基本的な操作をマスターすれば、OneNoteを活用できるようになります。日々の業務や学習の効率化にぜひお役立てください。
Microsoft OneNoteが役立つシーン
さまざまな使い方ができるOneNote。続いて、OneNoteのお役立ちシーンを簡単にご紹介します。
会議・商談の記録
1つ目は、会議や商談、各種プレゼンテーション時です。会議や打ち合わせで使用したホワイトボードの内容や手書きのメモをスマートフォンやタブレットで撮影後、OneNoteに取り込むことで、情報の一元管理ができるようになります。さらに、OneNoteのOCR機能を活用すれば、画像内の文字をテキストデータとして認識し、検索可能な状態にすることも可能です。
タスク・ ワークフロー管理
2つ目は、業務工程やプロジェクトの進捗管理です。主にチェックボックス機能を活用できます。タスクごとにチェックボックスを設け、完了した項目にチェックを入れれば、進捗状況の視覚化が可能です。また、ノートシール機能でタグ付けも簡単で、タスクの分類や優先順位の管理にも役立ちます。
議事録・マニュアルの作成と共有
3つ目は、会議・プレゼンテーションの議事録や業務マニュアルの作成、共有時です。会議の内容を録音しながらメモを取ったり、テンプレートを活用して議事録を作成したりできます。また、作成したマニュアルはチームメンバーと共有し、共同で編集することも可能です。
メール対応業務
4つ目は、日ごろのメール対応です。OneNoteでよく使用するメールの定型文をまとめて管理すれば、メール作成の効率が向上します。
例えば、問い合わせ対応や請求書送付の連絡など、頻繁に使用する文章をOneNoteに保存しておけば、必要なときにすぐにコピー&ペーストで使用できます。また、相手の名前や社名、商品名などを書き換えるべき部分を「○○○」や「×××」にして保存しておくと、編集も簡単です。
まとめ
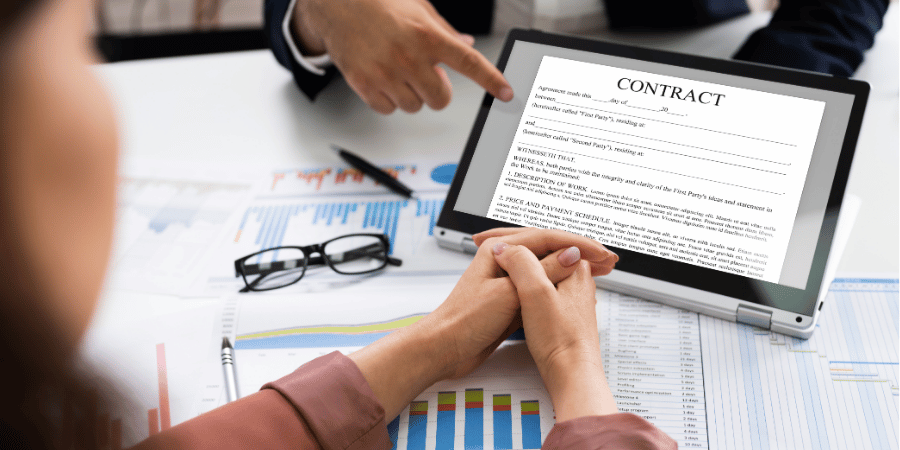
Microsoft OneNoteは、情報を効率的に整理・管理できる強力なツールです。情報整理や音声録音による情報の取り込みなどを駆使することで、業務の効率化に役立てられます。
基本の使い方を覚えれば、業務効率化をサポートする心強いアシスタントがつくようなもの。今回ご紹介した使い方を参考に、日々の業務や学習にOneNoteを取り入れてみてはいかがでしょうか?
一方で「OneNoteでは間に合わない……」という場合は、オンラインアシスタントに相談するのもおすすめです。オンラインアシスタント「フジ子さん」については、以下よりご覧ください。