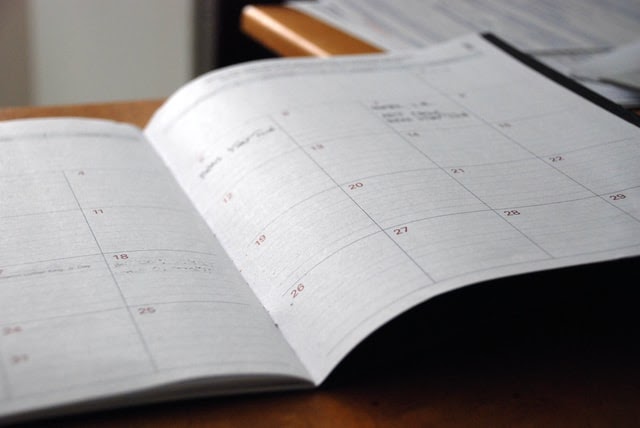個人だけでなく、ビジネスで社内のスケジュール管理に利用されているGoogleカレンダー。あなたは、うまく活用できていますか?
初めて使う人や、基本操作を理解できていない人もいらっしゃるでしょう。
そこで本記事では、Googleカレンダーの様々な便利機能や使い方を画像付きで解説します。この記事を読めば、Googleカレンダーをより活用するためのノウハウが身につきます。
基本操作だけにとどまらず、画像挿入や予定の共有をマスターして、よりスムーズで円滑なスケジュール管理を目指しましょう!
Googleカレンダーの使い方~基本操作~
まずは、今さら聞けない基本操作から解説していきます。
予定を追加する
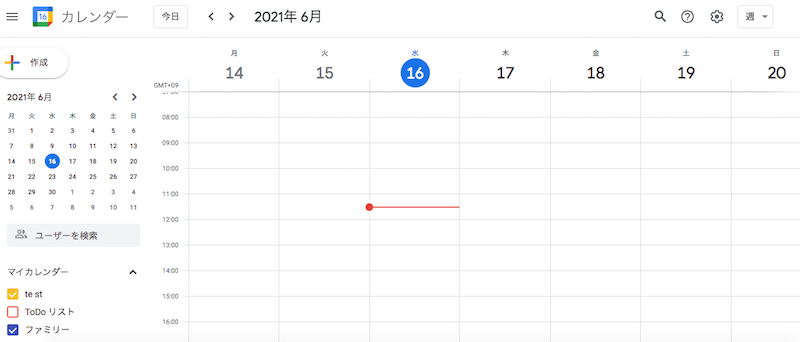
早速ですが、Googleカレンダーに予定を追加していきましょう。
まずは、Googleカレンダーにログインしたら、予定を追加したい日時をクリックします。すると、このように予定を追加する画面が表示されますので、必要項目を入力していきます。
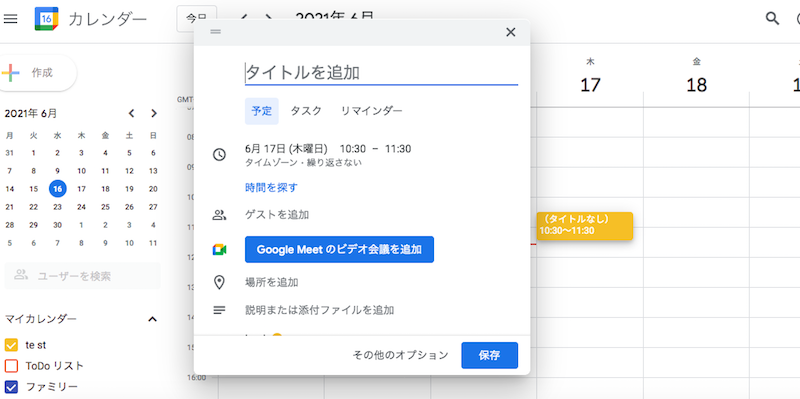
タイトルに予定を入力し、時間の指定を設定したら保存をクリックします。
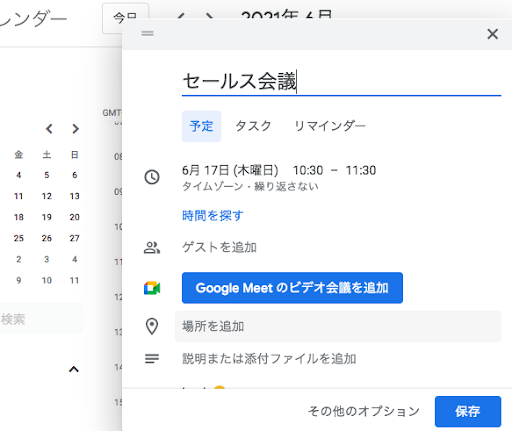
すると、下記のように予定がカレンダーに追加されました。
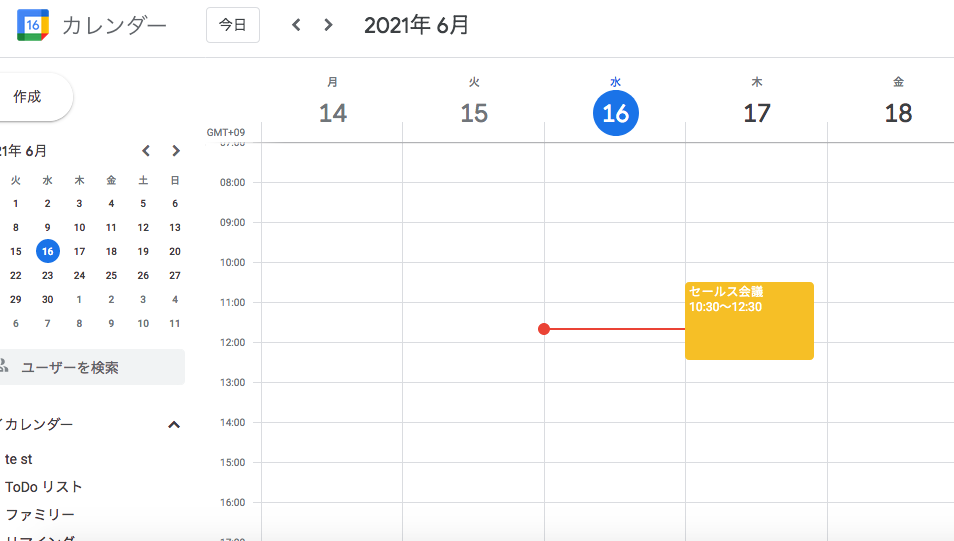
上記は、週表示になっています。月に変更すると以下のような表示になります。
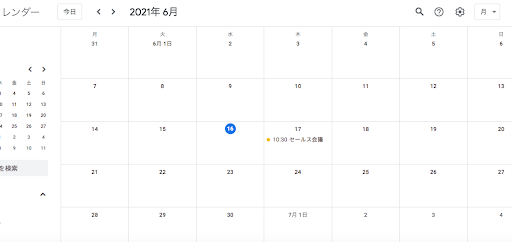
表示の切り替えは、右上の設定アイコンの横から可能ですので試してみてください。
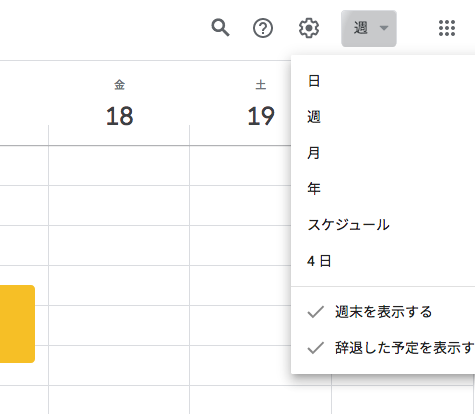
スマートフォンの場合はさらに簡単です。Googleカレンダーを開き、右上の「+」をタップします。
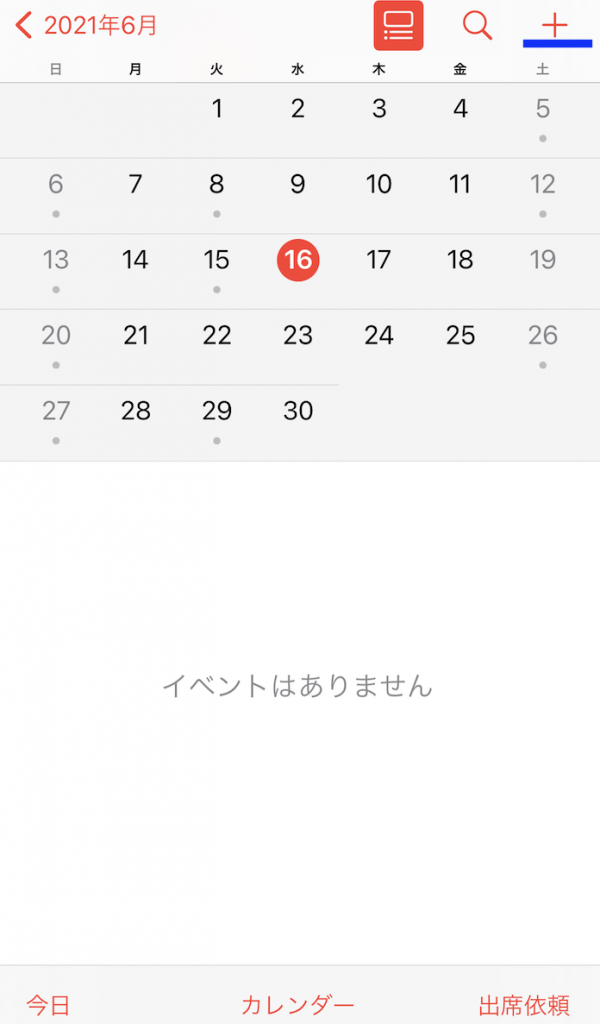
すると以下のような画面が表示されますので、PCと同じくタイトルに予定を入力します。入力が終わったら、右上の「追加」をタップしてください。
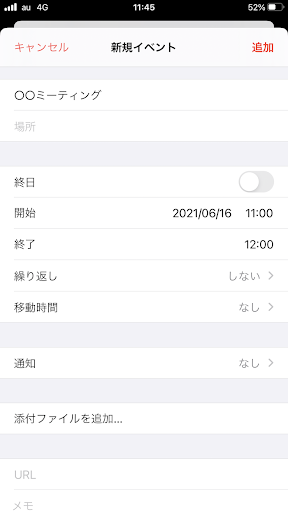
以下のように、予定が追加されました!
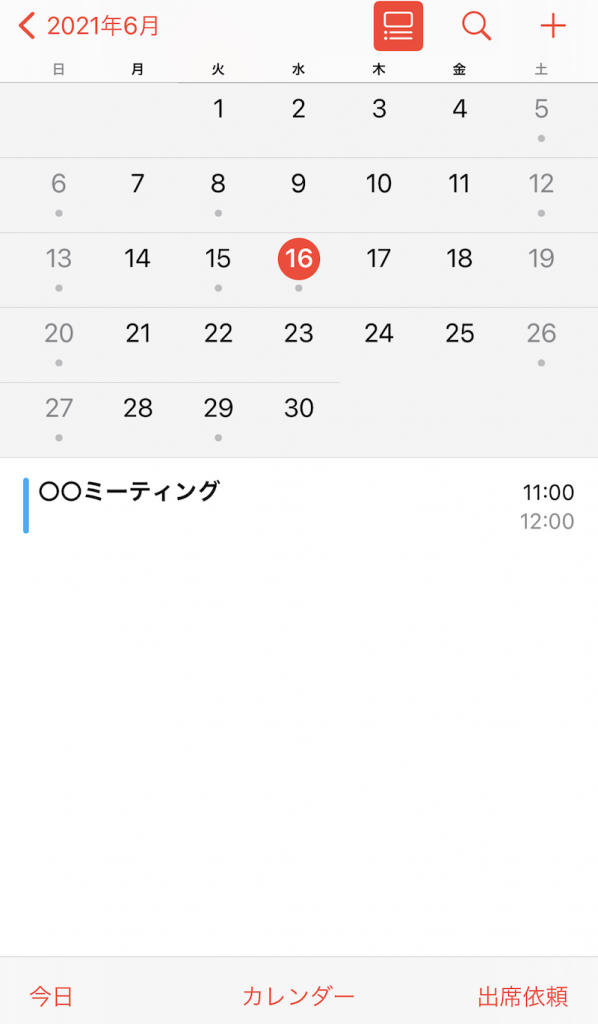
予定の詳細を設定する
さらに詳しくスケジュール内容を入力したい場合の設定方法を解説します。
まずは予定を追加したい日をクリックし、予定追加のポップアップ画面を表示します。
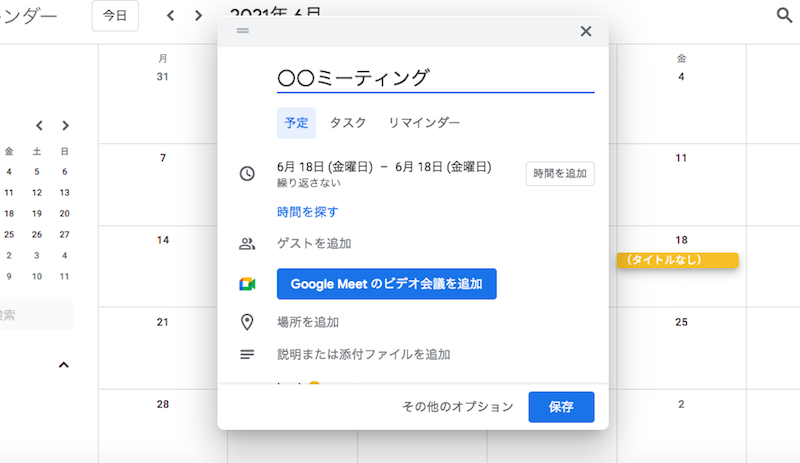
上記の、保存ボタンの横「その他のオプション」をクリックしましょう。
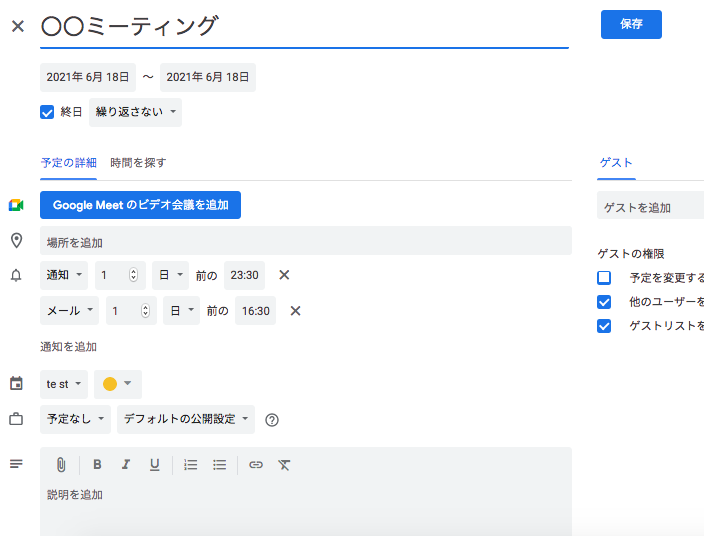
すると、詳細を設定できる画面が表示されます。必要事項を入力して保存を押せばOKです。
スマートフォンの場合は、予定を入力する画面で設定できます。
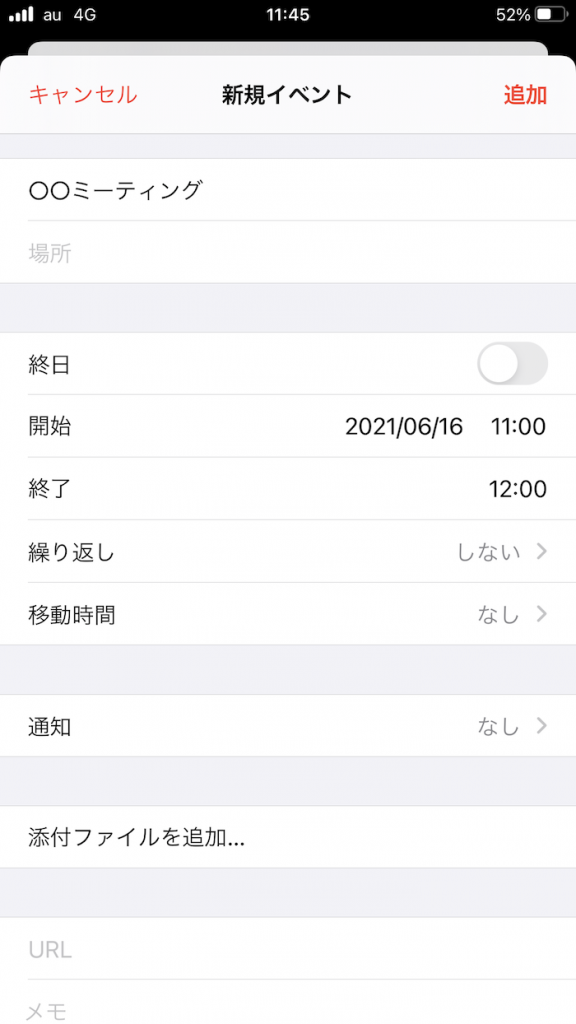
予定を変更・削除する
追加した予定を変更・削除したいときは、対象となる予定をクリックします。
すると、以下のように予定の情報が表示されます。
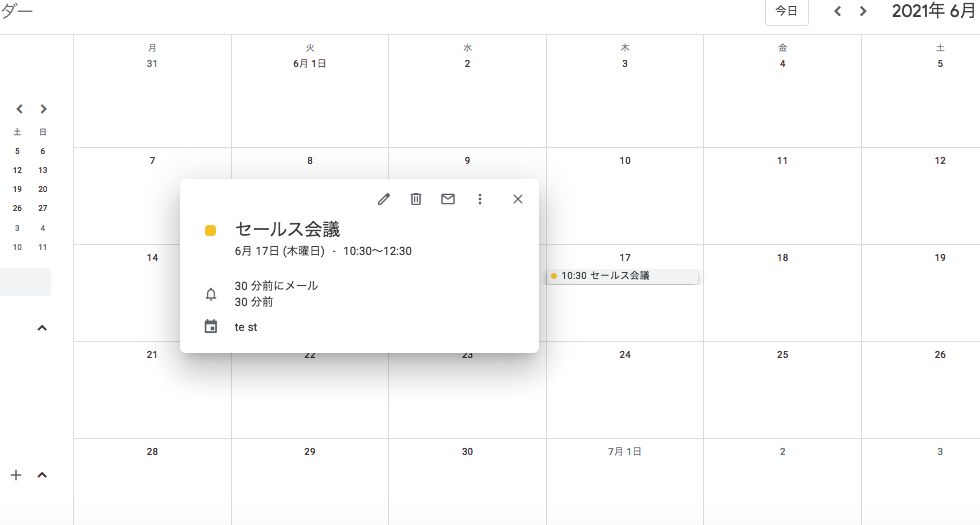
予定を変更したい場合は、ペンアイコン=編集を選びます。
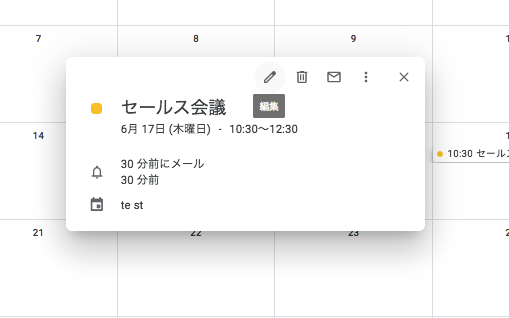
以下のように、編集画面が表示されますので、内容を変更し保存をクリックすれば完了です。
予定を削除したい場合は、ゴミ箱アイコンを選びましょう。
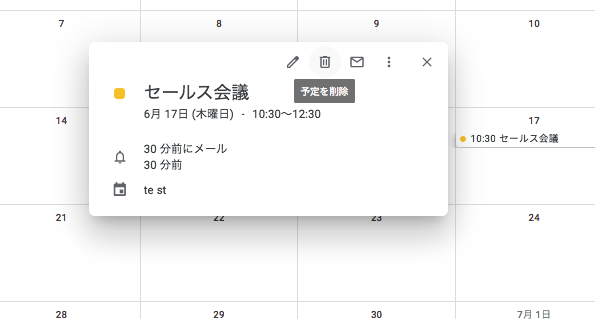
クリックすると同時に削除されます。もし間違えて削除してしまった場合、すぐであれば以下のように「元に戻す」表示が現れます。
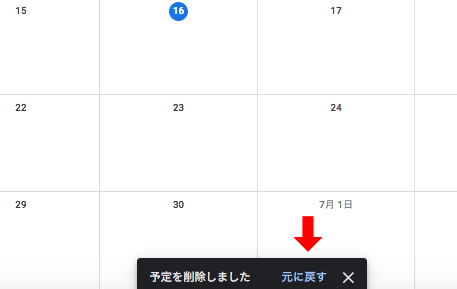
時間が経って元に戻す表示が消えた場合も安心してください!
下記の画像のように、Googleカレンダーの右上にある設定アイコン(①)をクリックし、ゴミ箱(②)をクリックしましょう。
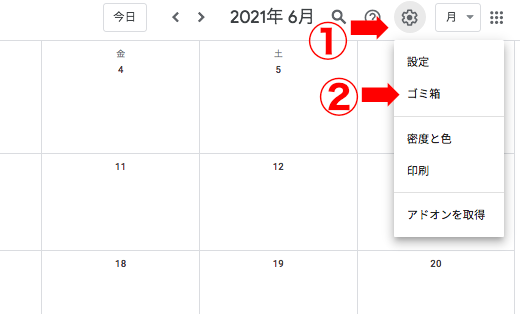
ゴミ箱の中に、先ほど削除した予定が表示されます。
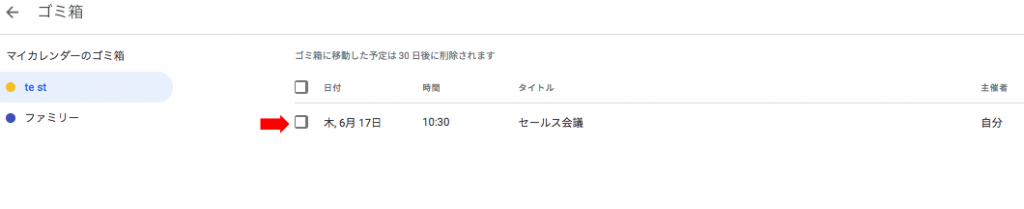
復元したい予定の右にある復元アイコンをクリックすれば、予定が復元できます。
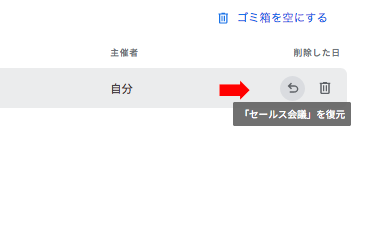
スマートフォンの場合はもっと簡単です。
変更したい予定をタップすると、以下のような画面が表示されます。右上の「編集」をタップしましょう。
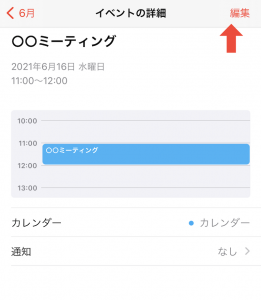
予定を編集できる画面が表示されますので、変更したら右上の完了をクリックして保存します。
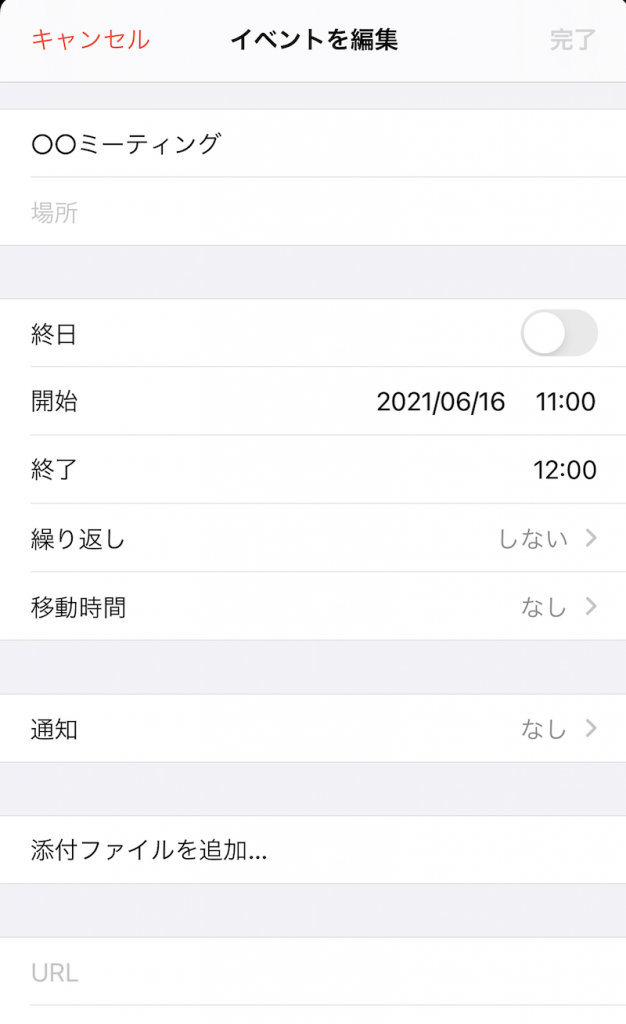
削除したい場合は、編集画面の下にある「イベントを削除」を選べばOKです。
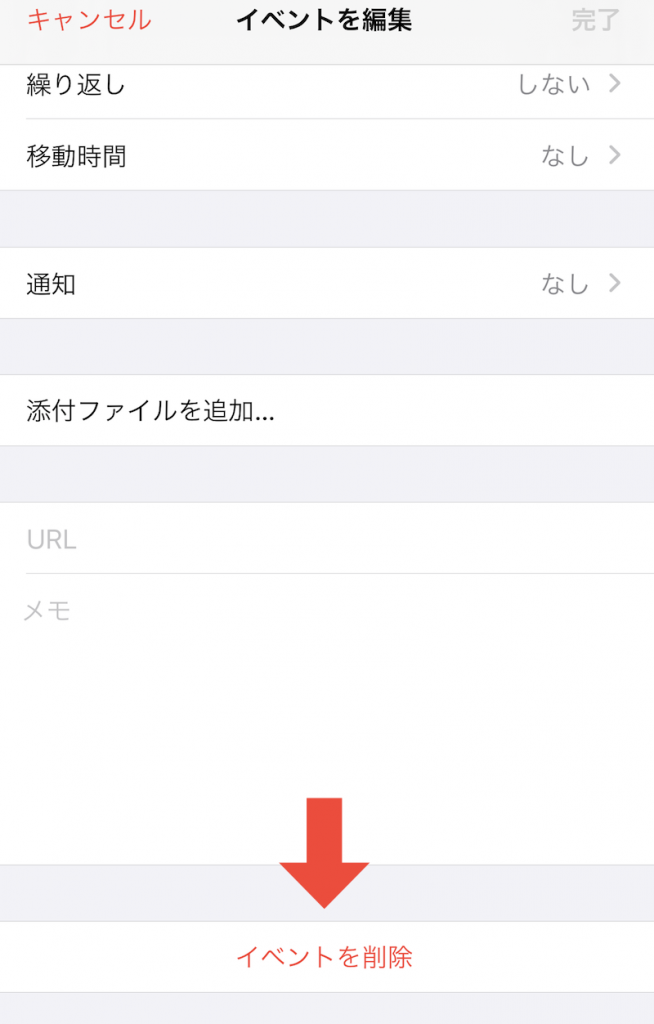
予定を復元する機能はパソコンのみ可能です。
リンクを挿入する
予定にリンクを挿入したい場合の設定方法を解説します。
まずは予定追加画面で「その他のオプション」をクリック。
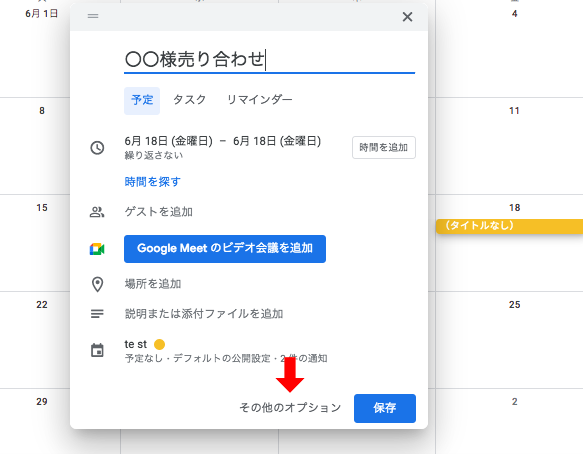
詳細を設定できる画面の下に、説明を追記する欄があります。
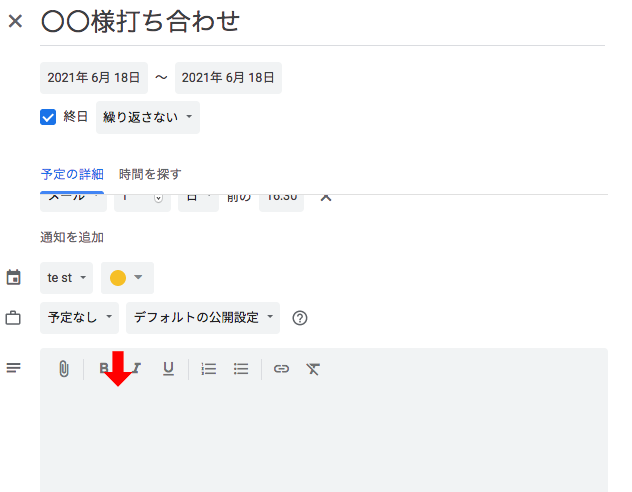
ここにリンクを挿入していきます。
仮にクライアント資料と記載しました。メニューバーにあるリンクアイコンを選びましょう。
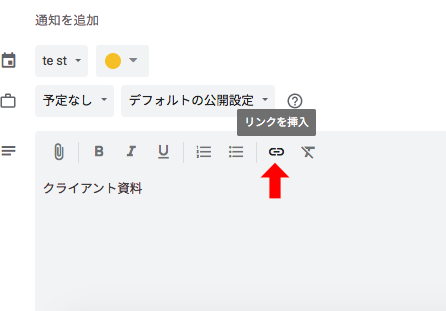
リンクを設定できる画面が表示されます。地球マークの部分にリンクを入力しましょう。その上の部分は、テキストでもOKです。
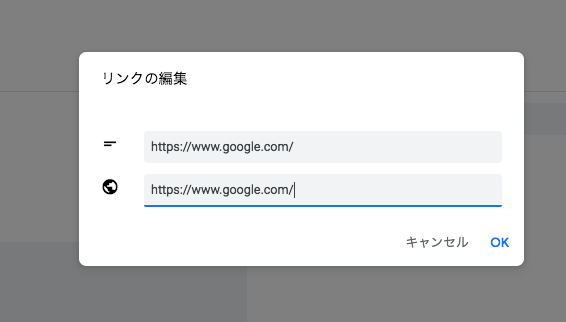
入力後にOKを押すと、以下のようにリンクが表示されています。
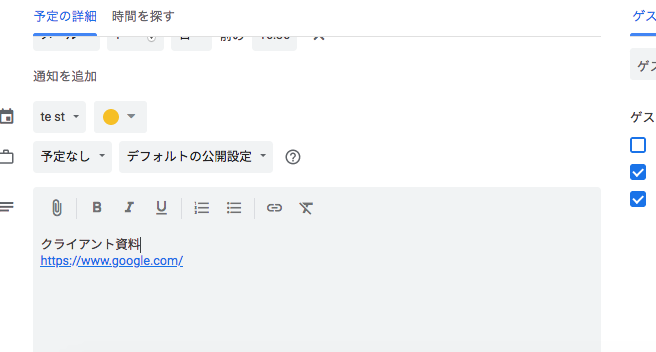
この状態をカレンダーで確認してみましょう。
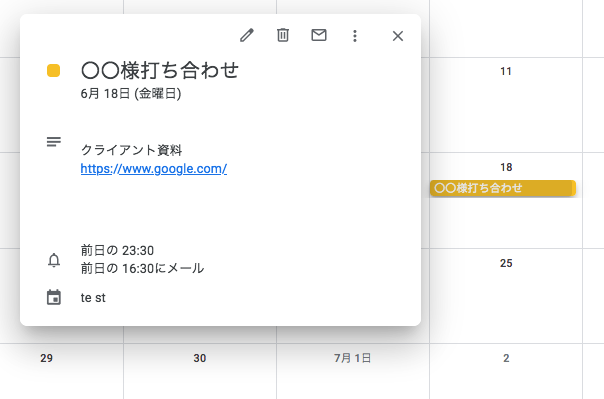
しっかりリンクまで表示されていますね。予定を共有する場合、詳細を伝えられますので、便利な機能です。
スマートフォンの場合は、編集画面の下にURLを入力する場所があります。
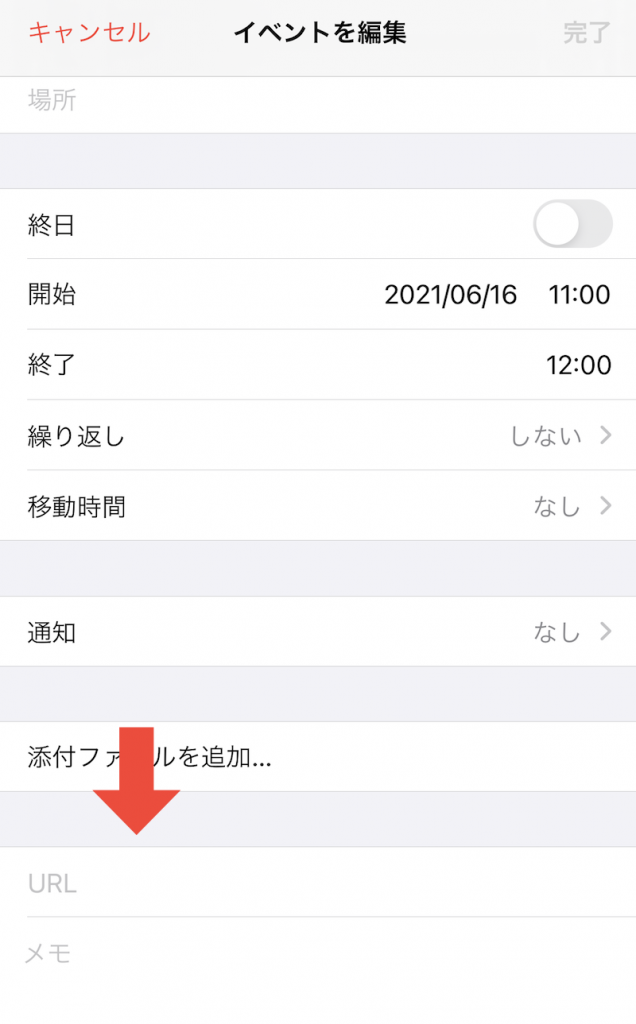
こちらにリンク名とURLを入力して完了を押せばリンクが追加されます。
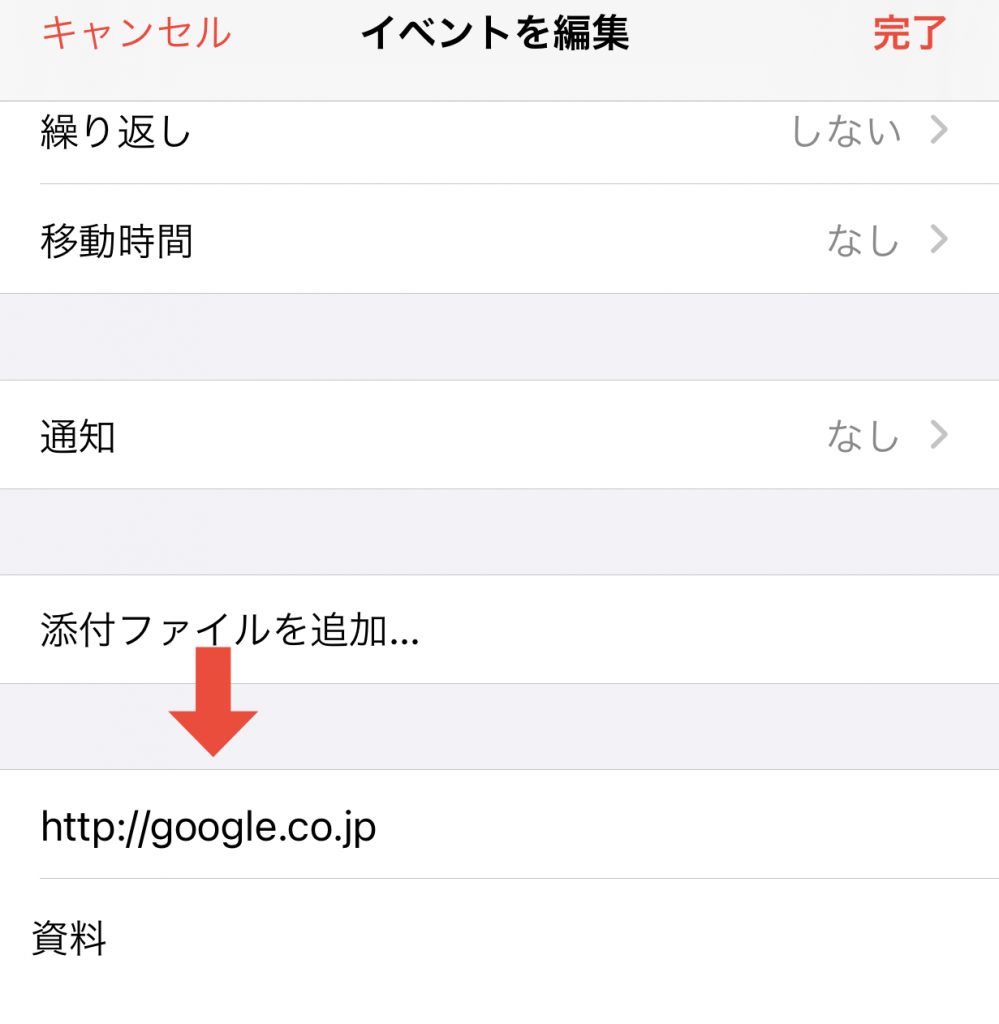
カレンダーで確認してみましょう!
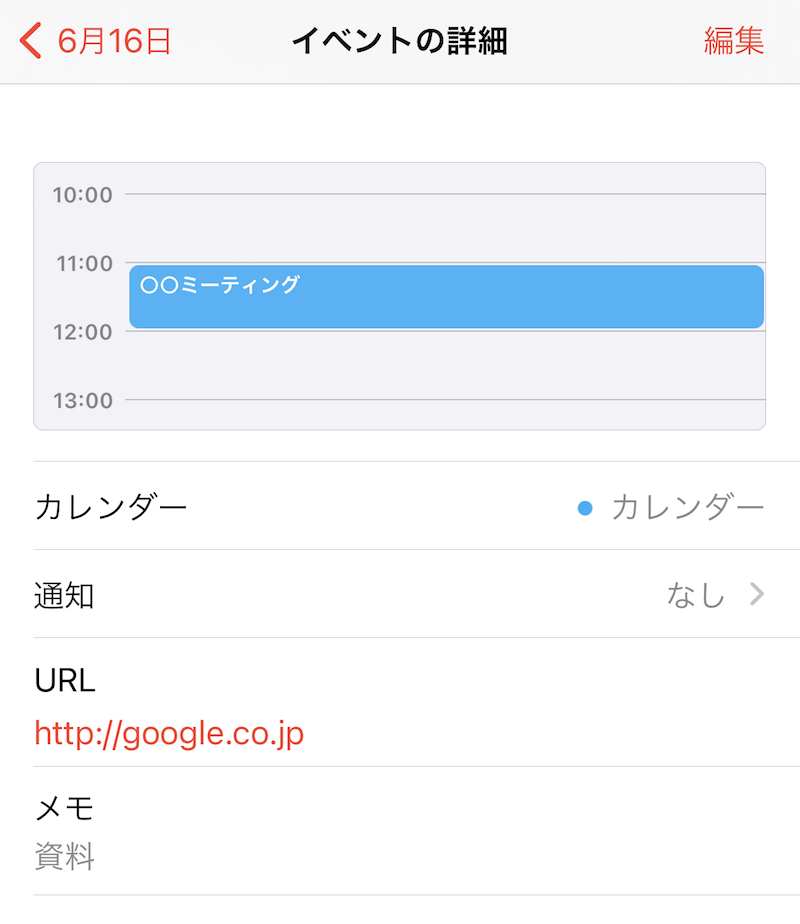
無事、リンクが挿入されました。
ファイルを添付する
次にファイルの添付方法も解説します。ファイルもリンク挿入と同じく「その他のオプション」画面から行えます。
添付ファイルアイコンがありますので、クリックしましょう。
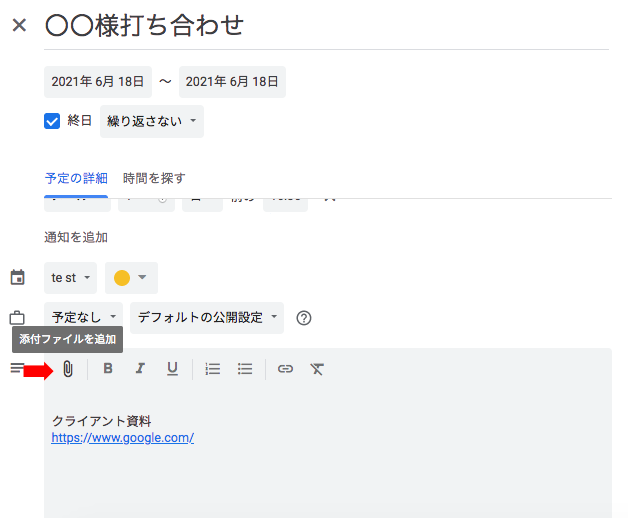
添付ファイルを選択できる画面が表示されます。
アップロードを選んで、ファイルを選択しましょう。
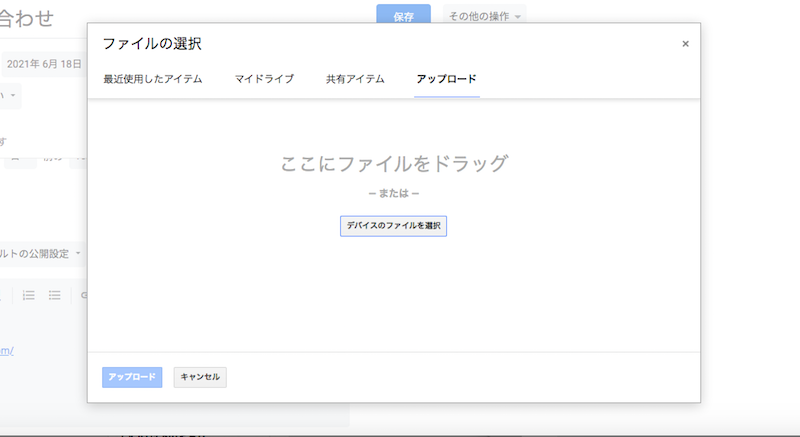
左下のアップロードボタンを押せば、ファイルが添付されます。
スマートフォンの場合は、予定の編集画面に添付する欄がありますので、パソコンよりももっと簡単です。
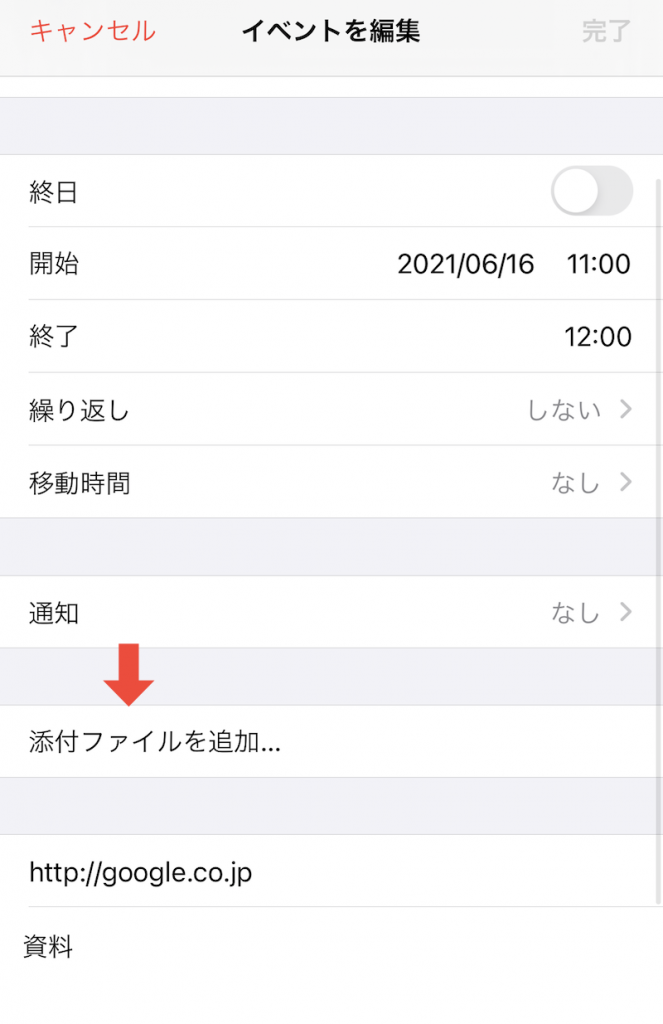
「添付ファイルを追加」をタップすれば、ファイルを選択できる画面に移ります。ファイルを選んで追加すればOKです。
最後は、右上の完了ボタンを押して保存しましょう。
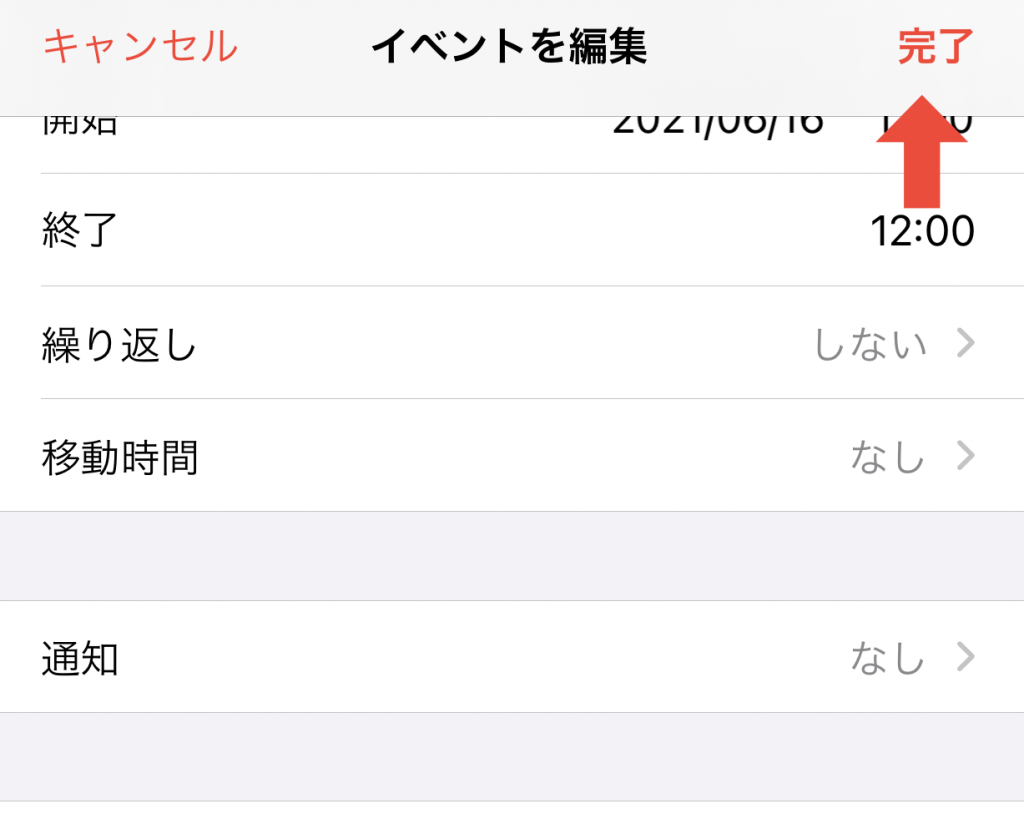
Googleマップの情報を添付する
Googleカレンダーには、Googleマップを添付することもできます。待ち合わせ場所やクライアントの住所を共有しやすいため非常に便利です。スマホから開けば、目的地までをアシストしてくれる機能も使えます。
添付方法も簡単なのでぜひ活用していきましょう。
まずは予定の編集画面を開きます。真ん中あたりに「場所を追加」というアイコンがあります。
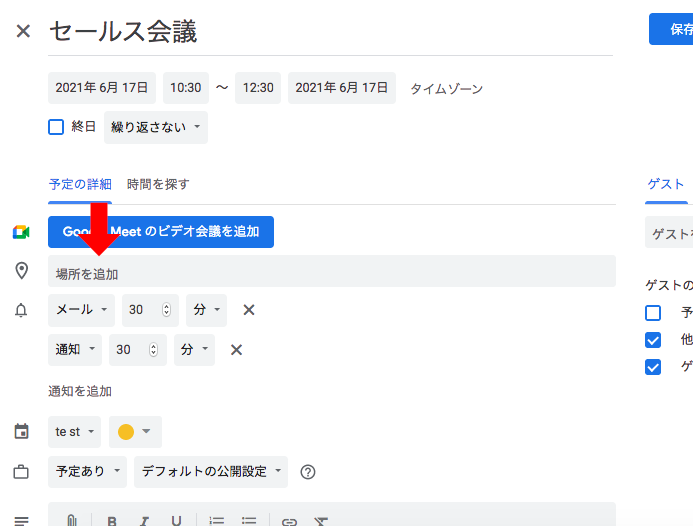
住所を入力しましょう(仮で東京タワーの住所を入力しています)。
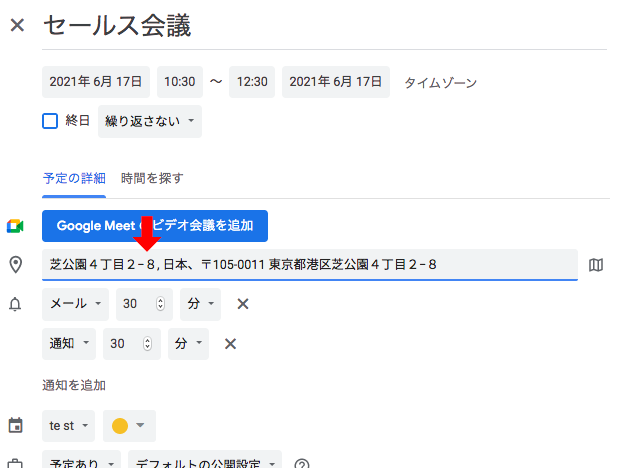
保存して、カレンダーの表示を確認してみましょう。
以下のように、住所が追加されていますね。
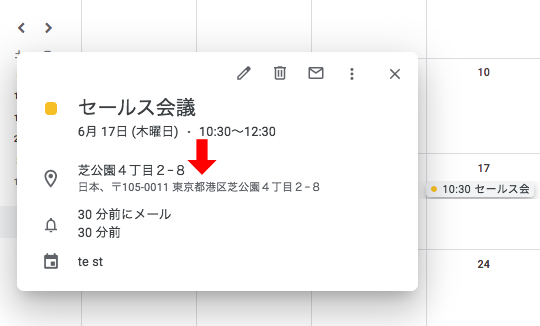
この住所をクリックすると、右サイドに地図が表示されます。
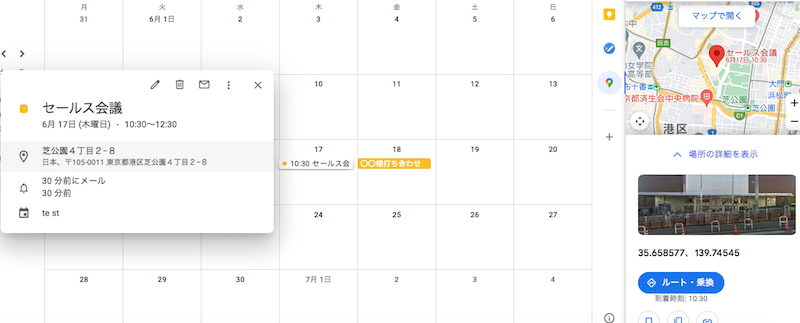
スマートフォンで設定する場合は、編集画面の⬇︎の「住所」へ入力します。
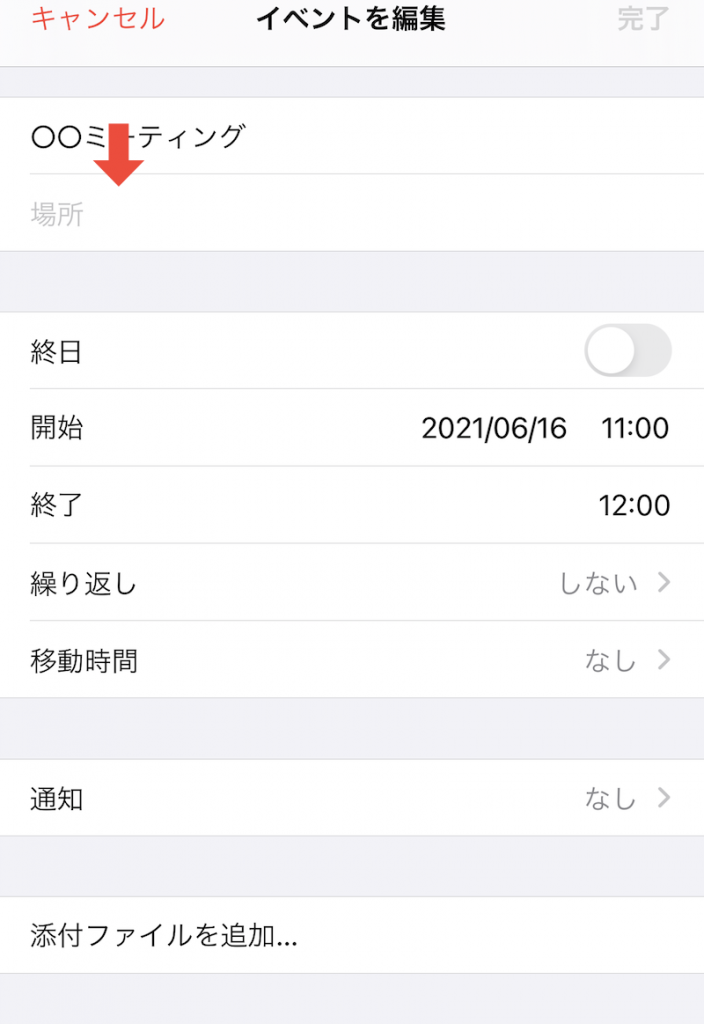
住所でもOKですし、以下のように地名や場所を入力すると自動で出てきます。
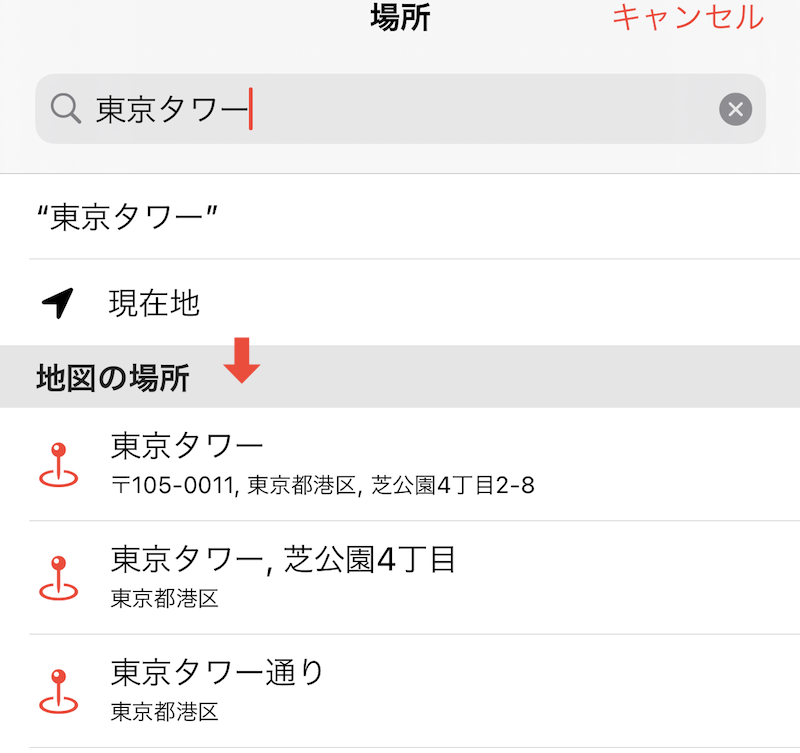
目的地を設定したら、完了して保存しましょう。予定を確認すると、以下のように住所と地図が表示されます。
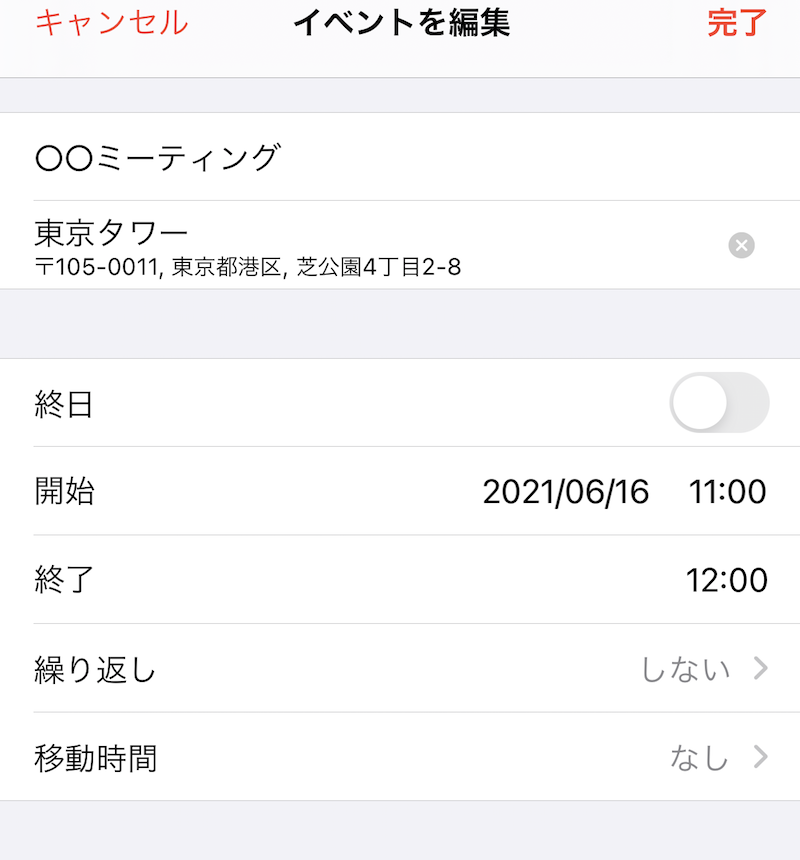
予定を繰り返し設定する
毎日決まった時間に行う会議やミーティングなど予定を1回ずつ入力するなんて、手間がかかりますよね。そんな時は、繰り返し設定が便利です。
同じ予定を、曜日や月ごとに繰り返し設定できます。
まずは予定の編集画面を開きましょう。日時を設定する蘭の下に「繰り返さない」と表示されている部分があります。
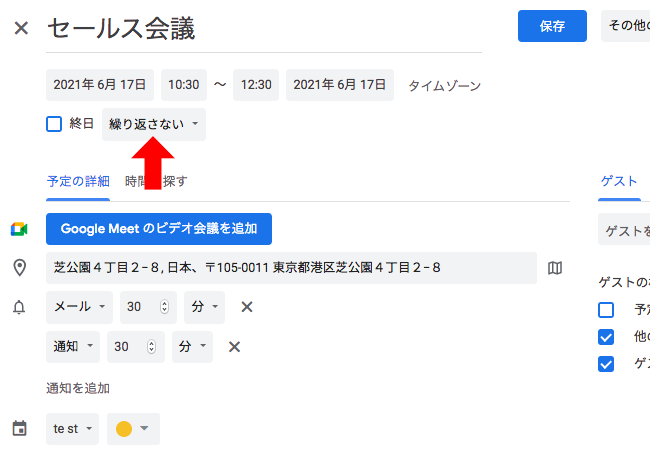
▼を押すと、以下のようなプルダウンメニューが表示されます。
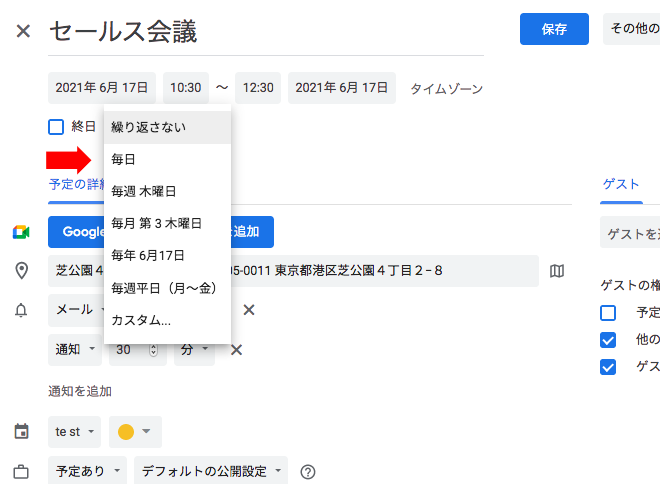
該当するものを選んでください。もし、メニューの中にない場合は、カスタムをクリックしましょう。
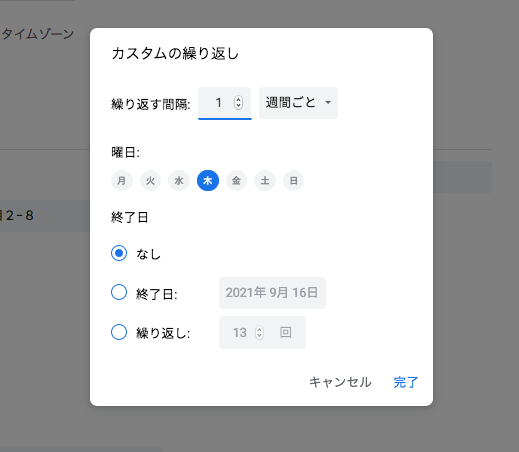
このように、繰り返す予定をカスタム設定できます。仮に、月・水・金を選んで設定してみましょう。
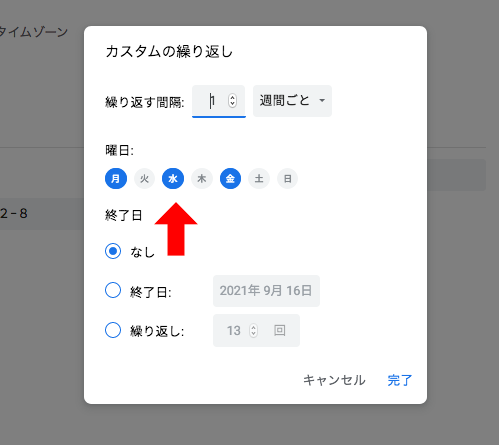
右下の完了をクリックしてカスタム設定を保存します。
以下のようにカスタム設定が反映されていることを確認したら、編集を保存します。
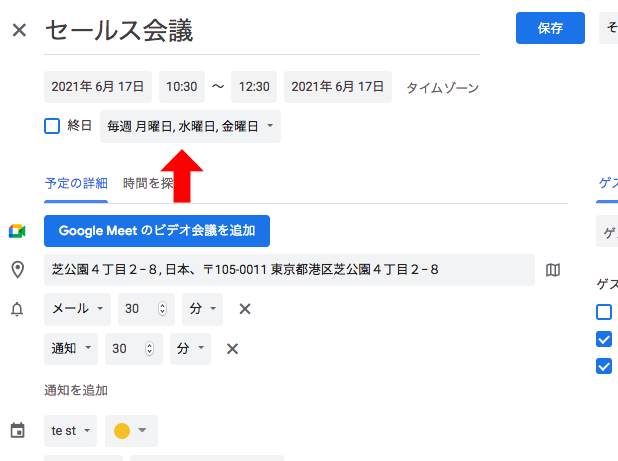
カレンダーに予定が繰り返し設定されていることが確認できますね。
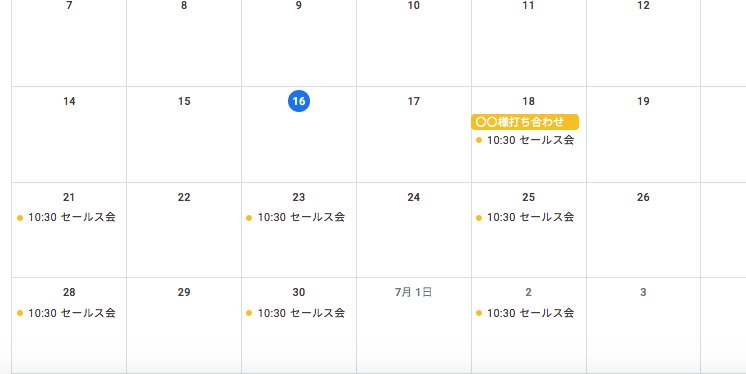
この機能を使えば、週、月単位で一気に予定を設定できて時短になります。
スマートフォンの場合も、設定は編集画面からできます。⬇︎の部分をタップして設定しましょう。
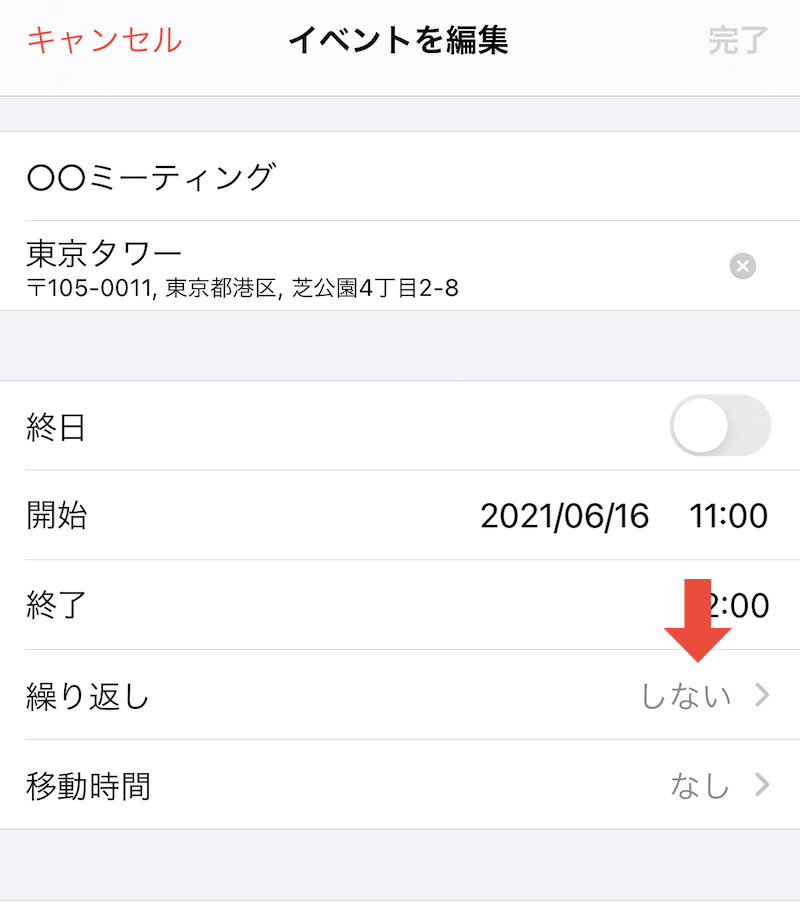
以下のように選択肢が表示されますので、該当するものを選んで保存します。カスタムを選べば、パソコンと同じくカスタムした繰り返しを設定できます。
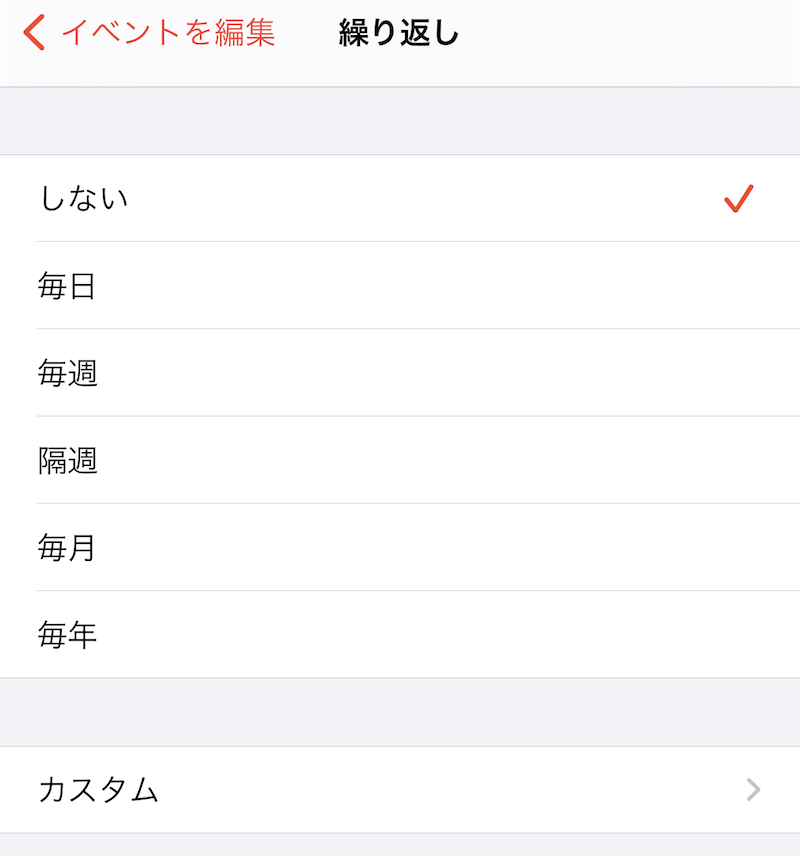
予定を検索する
「あの予定の集合場所どこだったかな?」「予定に書かれていたメモをチェックしたい」こんな時に、目的の予定をいち早く見つけられる機能が検索です。
検索したい時は、カレンダー右上の虫眼鏡アイコン(検索)をクリックします。
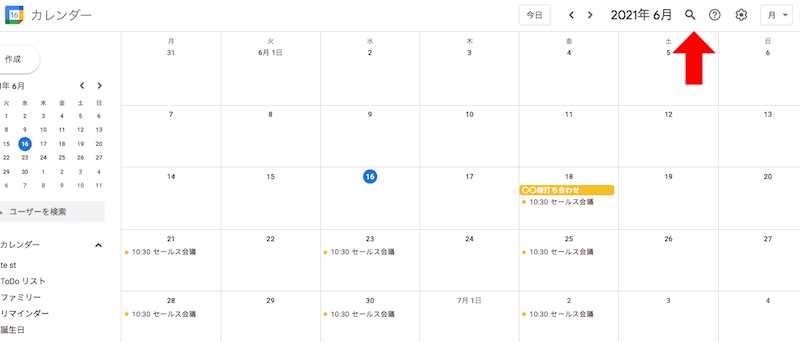
検索ボックスが表示されますので、検索したい語句を入力しましょう。
入力語句からヒットした予定が表示されます。
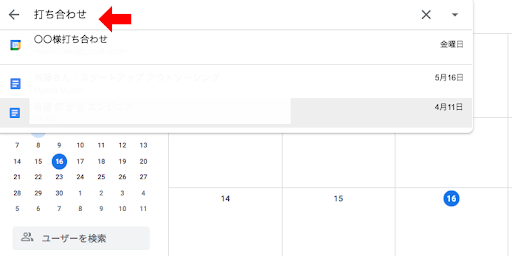
スマートフォンの場合も同じです。虫眼鏡アイコンをタップすれば、検索ボックスが表示されます。あとは、パソコンとほぼ同じ操作で検索可能です。
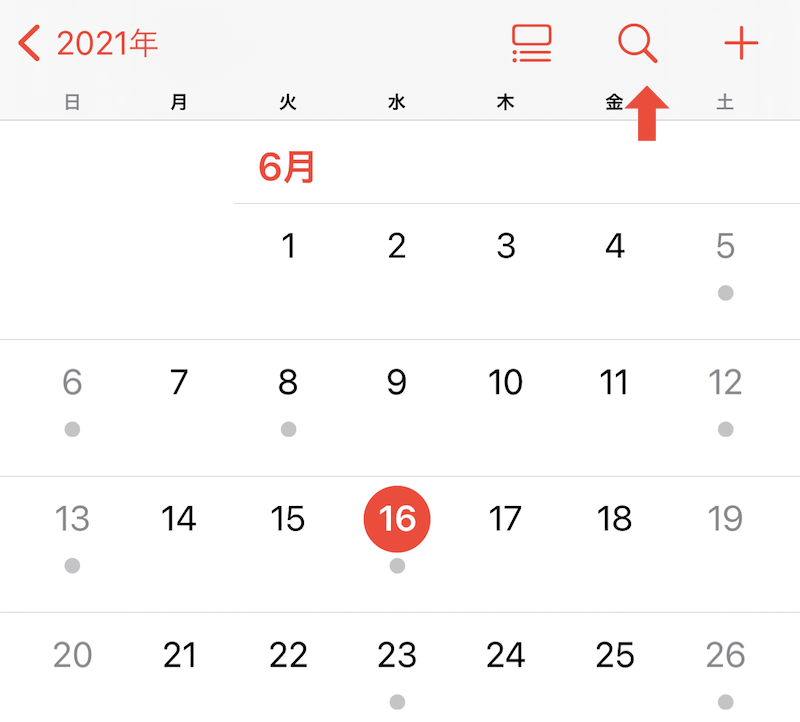
Googleカレンダーの使い方~予定の共有~
Googleカレンダーをビジネスで活用する最大のメリットは、予定の共有ができることです。社員の予定を把握し、簡単に編集・更新できますので、必ずマスターしておきたい機能です。
予定を共有する
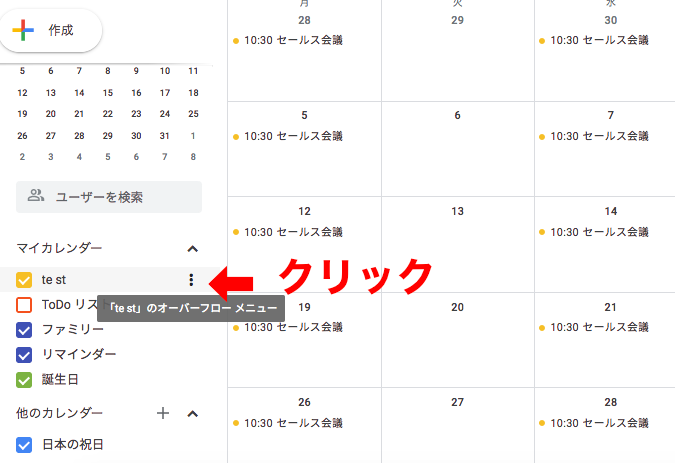
カレンダーを共有する場合、カレンダーの左メニューにあるの縦に●が3つ並んだアイコンをクリックします。
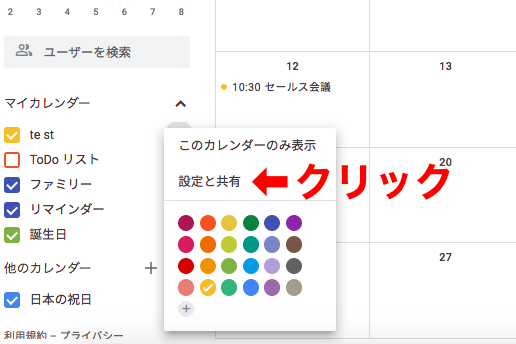
設定と共有をクリック。
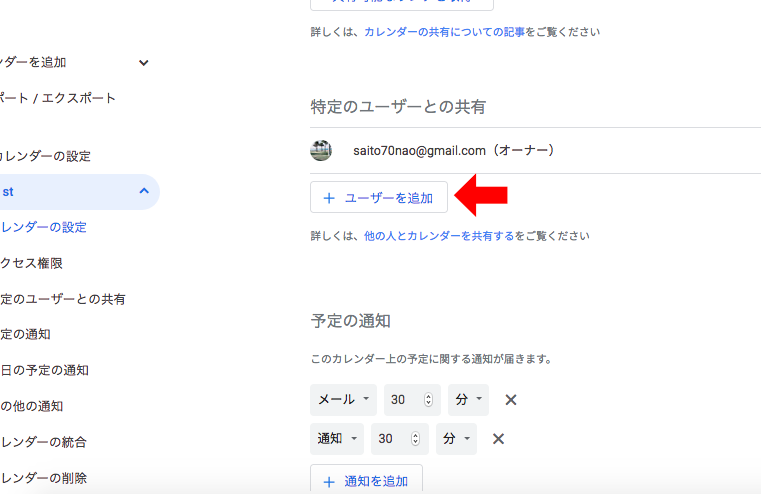
「ユーザーを追加」をクリック。
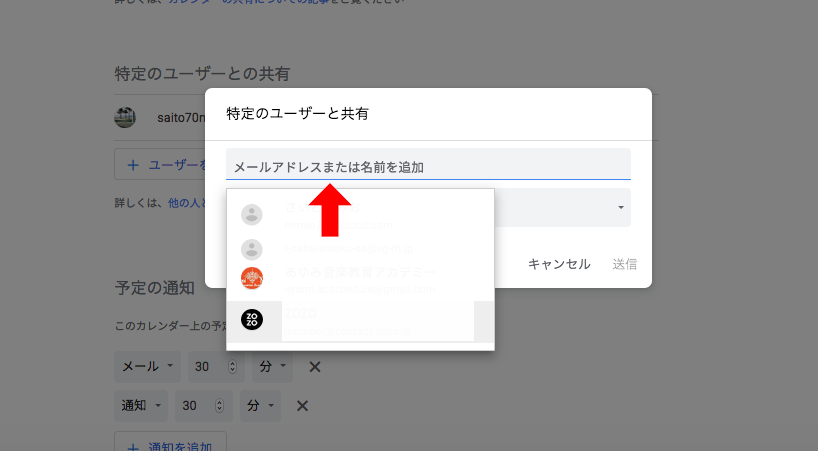
追加したいユーザーを入力します。
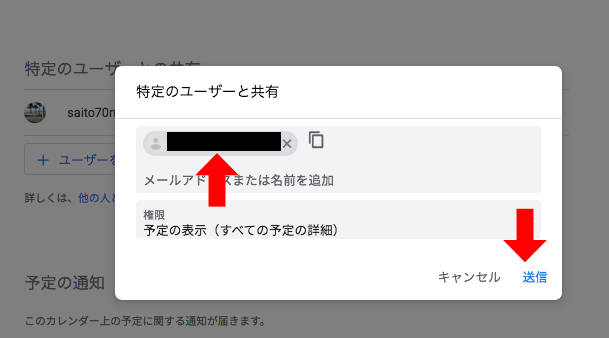
送信ボタンを押します。
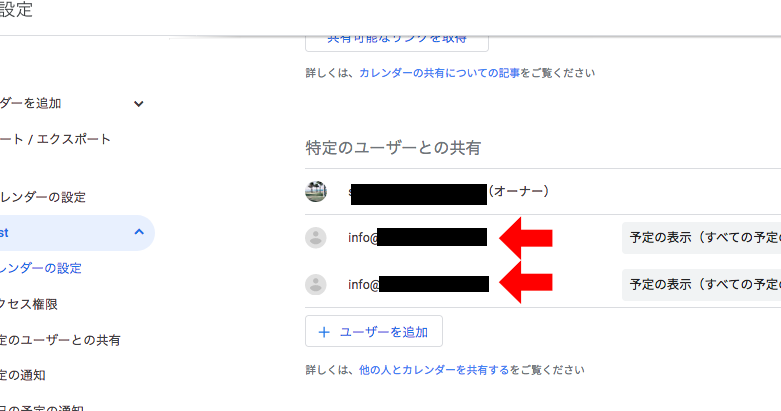
ユーザーが追加されました。
カレンダーを共有したら、共有したユーザーへメールが届きます。共有したユーザーがメールを開封し、メッセージ内の「このカレンダーを追加」をクリックして、追加ボタンを押したら共有は完了です。
他ユーザーを予定に招待する
他ユーザーをスケジュールに招待する方法です。
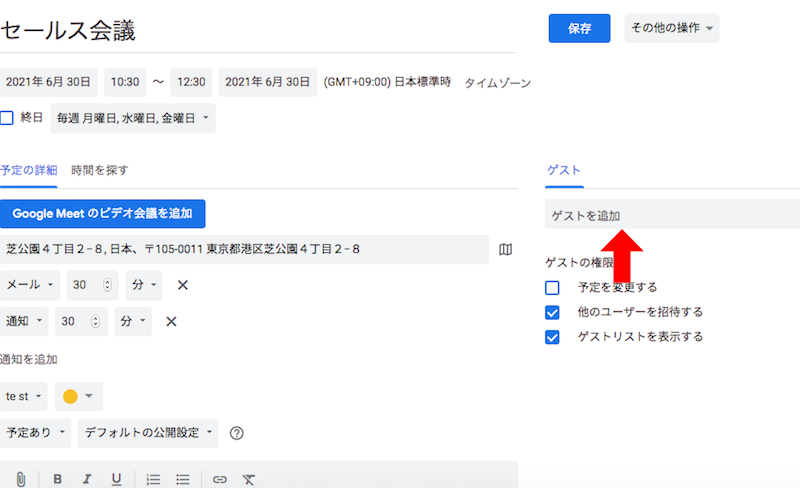
予定編集画面のゲストを追加で、招待したい人の名前やメールアドレスを入力します。
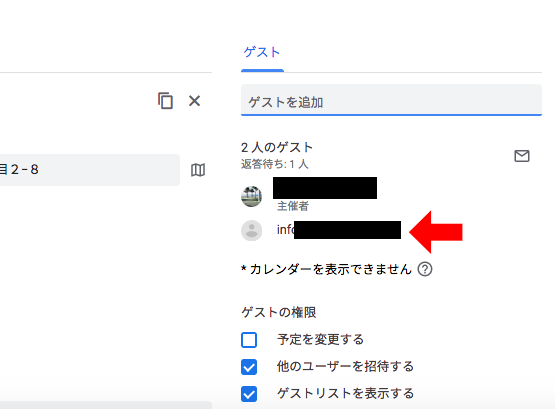
ゲストが追加されました。
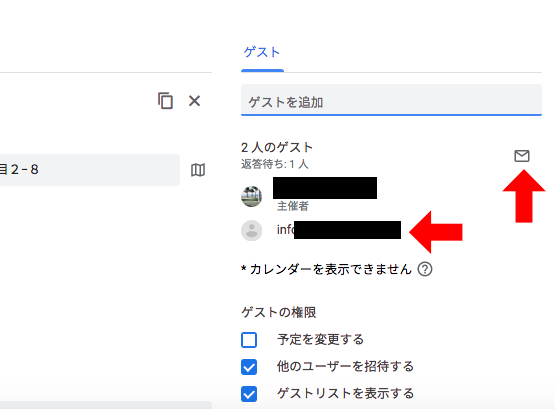
メールアイコンをクリックして招待メールを送ります。
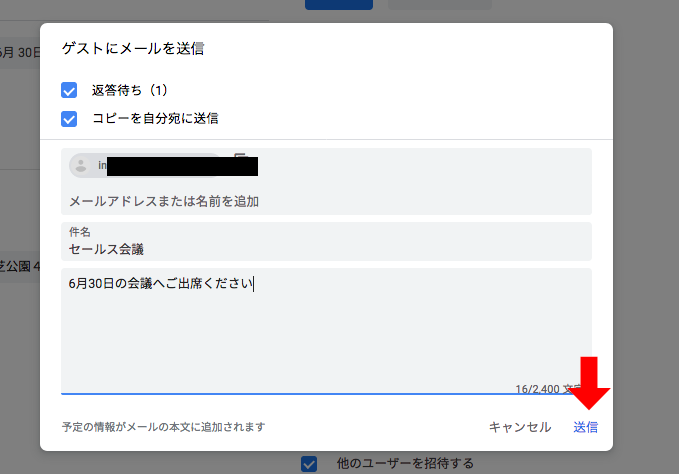
メッセージ入力し、送信ボタンをクリック。招待したい相手に以下のようなメールが届きます。
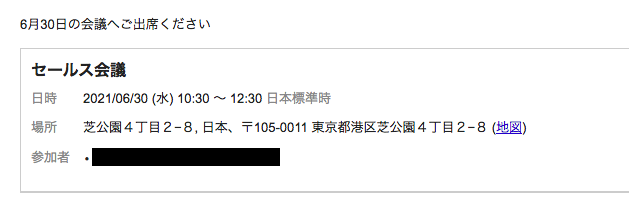
【招待された人】招待を承認する
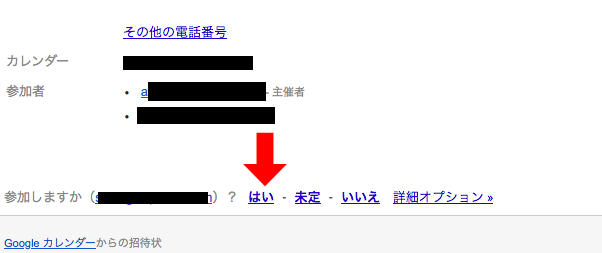
招待された人が、招待を承認する時は、招待メールを開きます。メールの下にある「はい・未定・いいえ」のうち、はいをクリックします。
承認するとGoogleカレンダーに予定が表示されます。
まとめ
本記事では、Googleカレンダーの基本的操作と共有する設定方法を解説しました。
Googleカレンダーには、スケジュール入力以外にもファイル添付や地図の表示、リンク設定など様々な機能があります。ビジネスで予定を共有する場合、説明欄に集合場所等入力しておけば、詳細をメールする手間が省け便利です。
Googleカレンダーを活用すれば、社員間のスケジュール管理が円滑になり業務効率もアップするでしょう。あまり活用できていなかった方は、本記事を参考に操作をマスターしてみてください。